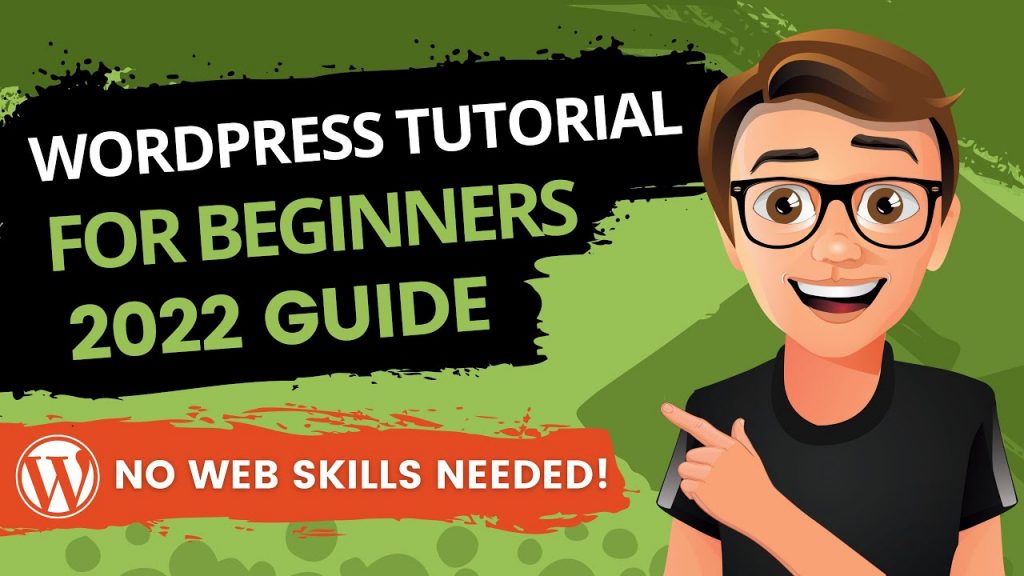WordPress Tutorial For Beginners
WordPress Tutorial For Beginners is a comprehensive guide to help you get started with WordPress. It covers the basics of WordPress, from installation and setup to more advanced topics like customizing your website.
This tutorial will walk you through all of the essential steps for creating your own WordPress site, starting with installing and setting up WordPress, then moving on to adding content, customizing themes and plugins, as well as other key features. You’ll also learn how to manage users and user roles within your website.
Once you have a basic understanding of WordPress, you can move on to exploring more advanced topics such as SEO, security and analytics. There are plenty of tutorials available online that cover these topics in depth, so be sure to do some research and find the best fit for your website.
In addition to tutorials, there are also a number of WordPress forums where experienced users can help answer questions and provide advice. This is an invaluable resource when it comes to learning more about WordPress and getting started with your own website.
Remember to have fun with WordPress! With its endless possibilities and opportunities, you will be able to create a unique website that reflects who you are and what you want it to be. We hope that this WordPress Tutorial For Beginners helps get you on your way! Good luck!
- Now that WordPress is installed, you need to create a database for WordPress to use. A WordPress database contains all the information needed to run WordPress such as posts, users, comments and settings.
- You can easily create a WordPress database using phpMyAdmin in cPanel. Simply click on the ‘MySQL Databases’ icon, type the desired database name into the text box and click Create Database.
- Once your WordPress database is created you will need to assign a user to it with full permissions. To do this go back to ‘MySQL Databases’ in your cPanel dashboard and scroll down to MySQL Users section. Enter a username and password and then click Create User button.
- Now that you have created a user for WordPress database, scroll down to Add User To Database section and select user from the drop-down menu. Select the correct WordPress database, check ‘All Privileges’ option and click Add button.
- WordPress is now successfully installed on your web hosting account and it’s time to configure WordPress settings according to your needs. Log in to WordPress Dashboard by typing www.[your domain name]/wp-admin into browser address bar and enter username and password which you created previously while installing WordPress.
- On WordPress Dashboard go to Settings → General page and fill in basic WordPress details like website title, admin email address etc. Make sure WordPress Address (URL) and Site Address (URL) fields are correctly entered.
- WordPress Dashboard is the place where you can easily add new posts, pages and manage existing ones. Also WordPress Dashboard allows you to change WordPress theme, settings, plugins etc.
- WordPress themes are responsible for website look and feel which can be changed at any time if necessary. To install new WordPress theme go to Appearance → Themes page in WordPress dashboard and activate desired one from available options or upload own theme file from your computer by clicking on Upload Theme button located at the top of page.
- Once WordPress theme has been successfully installed it’s possible to customize it according to your needs by going to Appearance → Customize page in WordPress dashboard.
- WordPress plugins offer wide range of additional features and functionality to WordPress websites such as contact forms, search engine optimization tools, social media integration, etc. To install WordPress plugin go to Plugins → Add New page in WordPress dashboard and select desired WordPress plugin from available options or upload own plugin file from your computer by clicking on Upload Plugin button located at the top of page. Once plugin is activated you can configure it according to your needs by going to Plugins → Installed Plugins page in WordPress dashboard. Congratulations! Now that you’ve finished this WordPress tutorial for beginners, you should have a fully functional website powered by WordPress CMS system. Enjoy!
Now that WordPress is installed, it’s time to start building your WordPress website. WordPress offers a wide range of features and functionality and with this WordPress tutorial for beginners you should have all the basics covered. WordPress has become an extremely popular CMS system due to its user-friendly interface, flexibility and power.
With WordPress you can easily create a blog, portfolio or business websites in no time and start sharing your content with the world. So let’s get started! Follow these 20 steps to install WordPress on your web hosting account:
1. Purchase a domain name and web hosting package from a trusted provider such as Bluehost or HostGator.
2. Login into cPanel account provided by your web hosting company using credentials received in your welcome email.
3. Find WordPress installer script located in cPanel dashboard and click it to start WordPress installation process.
4. Select the domain name where WordPress should be installed and enter WordPress admin username, password and email address. Make sure to copy WordPress admin credentials somewhere for future reference as you’ll need them when logging into WordPress dashboard later on.
5. Click Install button at the bottom of page and wait a few minutes until WordPress is successfully installed on your web hosting account.
6. Once WordPress is installed you will receive confirmation message with WordPress login URL and administrative credentials which can be used to access WordPress Dashboard (also known as Admin Panel).
7. Log in to WordPress by typing www.[your domain name]/wp-login.php into browser address bar and entering WordPress admin credentials which you have selected during WordPress installation process.
8. WordPress dashboard is the place where you can manage and modify your WordPress website content, settings, appearance etc.
9. WordPress Dashboard offers wide range of options which may seem overwhelming at first but don’t worry – they are easy to understand and master once you start playing around with them!
10. To create a new page or post go to Posts → Add New or Pages → Add New section in WordPress dashboard respectively.
11. WordPress navigation menu allows visitors to navigate through different pages on your website so make sure to setup it properly by going to Appearance → Menus page in WordPress dashboard after creating all necessary pages for your website.
12. WordPress widgets are small blocks which can be used to display additional content on your WordPress website. To add WordPress widgets to your website sidebar or footer go to Appearance → Widgets page in WordPress dashboard and drag-n-drop desired widget into available widget area.
13. WordPress themes are responsible for the overall look of your WordPress website so make sure to select a theme that matches the purpose of your website and represents it properly. To install WordPress Theme go to Appearance → Themes page in WordPress Dashboard and select desired WordPress theme from available options or upload own theme file from your computer by clicking on Upload Theme button located at the top of page.
14. Now that you’ve installed WordPress theme onto your WordPress website it’s time to start customizing it. WordPress themes provide lots of customization options so make sure to explore them by visiting Appearance → Customize page in WordPress Dashboard.
15. WordPress plugins provide additional features and functionality to WordPress websites, there are thousands of WordPress plugins available for free download from official WordPress Plugins repository or third-party websites which can be installed within few clicks directly from WordPress dashboard (Plugins → Add New).
16. WordPress SEO plays an important role in how your website is ranked by search engines such as Google, Yahoo! and Bing. To optimize WordPress SEO go to Settings → SEO section in WordPress dashboard and setup desired settings for your website (e.g title tags, meta description etc.).
17. Now that you have finished setting up WordPress website it’s time to start creating WordPress content. WordPress offers variety of post/page formatting options which allow you to create amazing content with ease.
18. WordPress allows you to use custom html codes and shortcodes within WordPress posts and pages, additional information about WordPress shortcodes can be found here: https://codex.wordpress.org/Shortcode_API
19. WordPress also supports media such as images, audio and video files so make sure to include them into your WordPress posts for better user experience (Media → Add New).
20. After you have finished creating WordPress content visit Settings → Reading in WordPress dashboard and setup how many latest posts should be displayed on your website homepage as well as other reading-related settings related to RSS feeds. WordPress Installation Process is now complete, congratulations! Now it’s time to start customizing WordPress website and creating WordPress content. Good luck!