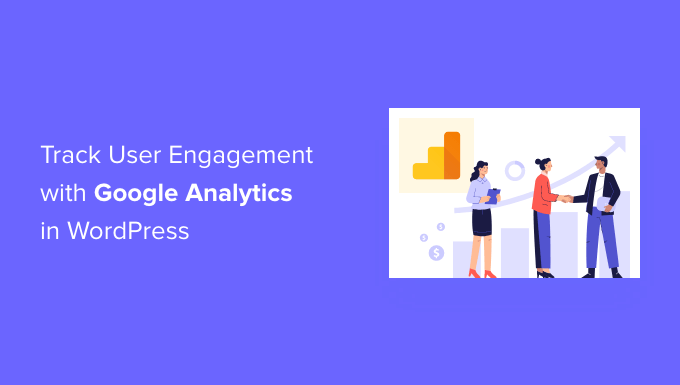[ad_1]
Are you properly tracking user engagement on your WordPress site?
User engagement is one of the most important metrics to track because it helps you better understand your audience and what they want. With Google Analytics, you can easily see how people interact with your website.
In this article, we will show you how to track user engagement in WordPress with Google Analytics.

Why Track User Engagement With Google Analytics?
Generally, WordPress website owners consider traffic and pageviews to be the most important indicators of their website’s performance. They assume that higher traffic will result in more conversions and sales.
While that is generally true, you can get even better results by tracking and optimizing user engagement.
User engagement shows you what users do when they arrive on your website. It helps you identify patterns of highly engaged user behavior that lead to more conversions and sales.
For example, you may realize that users visiting a specific page are 10X more likely to make a purchase than any other visitor on your website. You can use this insight to redirect the user’s attention to that page.
Similarly, tracking engagement can help you see which affiliate links or banner ads your visitors are clicking. Using this data, you will be able to optimize your content to get more clicks and boost conversions.
That said, let’s see how you can set up user engagement tracking in WordPress using Google Analytics.
Tracking User Engagement in WordPress Using Google Analytics
The best way to set up user engagement tracking in WordPress is by using MonsterInsights. It’s the best analytics plugin for WordPress that helps you configure Google Analytics without writing code.
MonsterInsights automatically sets up outbound link tracking, form conversion tracking, scroll depth, affiliate link clicks, and other advanced tracking features in Google Analytics out of the box.
It automates the process of pasting different analytics codes and event tracking in WordPress, so you don’t have to deal with the hassle of code and configuration.

For this tutorial, we will use the MonsterInsights Pro version because it includes advanced tracking features and more dashboard reports. However, there is also a MonsterInsights Lite version that you can use for free and get started with user engagement tracking.
First, you will need to install and activate the MonsterInsights plugin. If you need help, then please see our guide on how to install a WordPress plugin.
Upon activation, you will see the MonsterInsights welcome screen. Go ahead and click the ‘Launch the Wizard’ button. You can then follow the setup wizard to get everything ready in minutes.

For more details, please see our guide on how to install Google Analytics in WordPress.
Now that you have Google Analytics with MonsterInsights ready to go, let’s take a look at what user engagement metrics are best to track and how you can track them.
These aren’t all of the metrics you can track with MonsterInsights and Google Analytics, but they are the most important ones to start with. You can click the links below to jump ahead to any section:
1. Tracking Your Most Popular Content
The first thing you want to figure out is which posts and pages on your WordPress blog are popular amongst your users. These important pages and posts on your website get the most traffic.
Figuring out what your users like on your site can help you plan a content strategy that expands on what’s already working.
MonsterInsights makes it really simple. You just need to visit the Insights » Reports page in your WordPress admin area and go to the ‘Overview’ report.

After that, you can scroll down to see other reports with different data.
You will find your most popular content in the ‘Top Posts/Pages’ section.

On most websites, 90% of the traffic goes to 10% of the top pages and posts.
Once you find these top pages, you can optimize them for maximum conversions by adding content upgrades or targeted lead magnets on these posts.
2. Tracking How Users Engage With Forms on Your Website
Most websites rely on contact forms to collect user leads and feedback. Sadly, most WordPress contact form plugins don’t give you accurate tracking and conversion data.
MonsterInsights lets you leverage the events tracking feature in Google Analytics to see how many times your forms are viewed and submitted.
To enable form tracking, you need to visit the Insights » Addons page. On this page, you will need to install and activate the Forms addon.

Once you have activated the addon, MonsterInsights will automatically start tracking all forms on your website.
It works with popular contact forms plugins like WPForms, Formidable Forms, and others. MonsterInsights also tracks your website comment forms, user registration forms, and more.
You can check these settings by going to Insights » Settings in your WordPress dashboard and then clicking on the ‘Conversions’ tab.

Next, MonsterInsights shows the performance of your WordPress forms inside your dashboard.
Simply go to Insights » Reports from the admin panel and click on the ‘Forms’ tab. The report shows the number of impressions and conversions, as well as the conversion rate for your different WordPress forms.
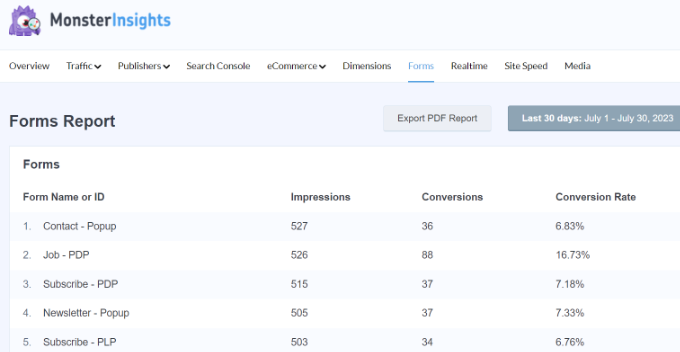
For more details, please see our guide on how to track form conversions in WordPress.
3. Tracking eCommerce Store Performance in Google Analytics
Google Analytics offers many features specifically for eCommerce websites. However, these features are not turned on by default in Google Analytics, and most users don’t even know that they exist.
eCommerce tracking lets you see shopping behavior, checkout behavior, product performance, sales performance, and so much more. The best part is that you can combine this data with your overall website traffic to gather better insights.
With MonsterInsights, you can easily set up Enhanced eCommerce on your website without editing code. It seamlessly works with popular plugins like WooCommerce, Easy Digital Downloads, GiveWP, MemberPress, and more.
You can see our guide on how to set up eCommerce tracking in WordPress for more information.
Once you have configured tracking, you can head to Insights » Reports from your WordPress admin menu and click on the ‘eCommerce’ report and select ‘Overview’.

Using the report, you can quickly see how your online store is performing.
It shows stats like conversion rate, number of transactions, revenue, and average order value. It also helps identify products that users engage with the most and where they are coming from.

MonsterInsights also lets you track coupons in your online store.
You can go to eCommerce » Coupons in MonsterInsights reports to view the report.

You can also view the eCommerce report in your Google Analytics property.
Simply visit your Google Analytics account and go to Reports » Monetization » Ecommerce purchases.

You may also want to see our guide on how to set up WooCommerce conversion tracking.
4. Tracking Who’s Clicking on Your AdSense Ads
Many websites rely on ads to make money online while creating useful content. With Google Analytics, you can actually see how users interact with ads on your site.
For instance, you will be able to track how many clicks each ad is receiving, discover which ads your audience is ignoring, identify the most effective ad placements, and more.
First, you need to sign up for a Google AdSense account and integrate it with your website. You can follow our guide on how to add Google AdSense to your WordPress site.
Next, you can link your Google Analytics account with Google AdSense. To do this, log in to your AdSense account and head to Account » Account and Authorization » Google Analytics Integration from the menu on your left.
From here, you can click the ‘+ New link’ button and select your Google Analytics property.
Once your accounts are connected, you can visit Google Analytics to view the reports.
To view your AdSense reports, go to your Google Analytics 4 account and visit Monetization » Publisher Ads.
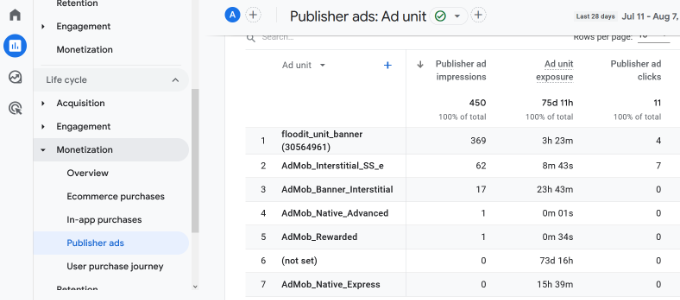
If you have a Universal Analytics property, then you can view the data by going to the Behavior » Publisher page.
Note: Universal Analytics is no longer collecting your website data. However, you can still access its reports and view old data.
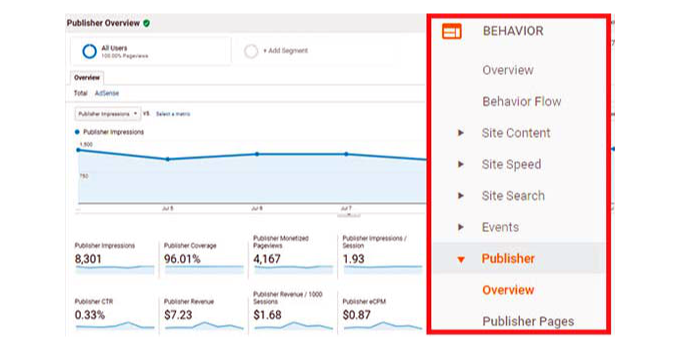
5. Tracking How Far People Scroll Your Website
When tracking user engagement in WordPress, it’s also important to see how far visitors scroll your website.
It gives you insights into how people use your site and helps improve your page length. Plus, you can use the data to place your AdSense ads, call-to-action buttons, and affiliate links where they will get the most visibility and conversions.
MonsterInsights automatically enables scroll-depth tracking. You can view the report by going to Insights » Reports from the WordPress admin panel and clicking the Publishers » Overview tabs.

Next, scroll down and view the ‘Scroll’ report.
It will show the average scroll depth percentage. MonsterInsights will trigger events in Google Analytics 4 as users scroll 25%, 50%, 75%, and 100% of a page and compute the percentage from those results.

6. Tracking Your Affiliate Links in Google Analytics
Most marketers use affiliate plugins to manage and cloak affiliate links. This makes your affiliate links look more user-friendly.
Here is an example of a cloaked affiliate link:
https://example.com/recommends/product-name/
MonsterInsights allows you to track affiliate links in Google Analytics. This data helps you figure out which affiliate products are doing well, which pages are generating more affiliate revenue, and more.
To enable affiliate link tracking, you need to visit the Insights » Settings page. Next, you can switch to the ‘Publisher’ tab and head to the Affiliate Links section.

First, you need to enter the prefix for your link under the Path field, like ‘/refer/’ or ‘/recommend/.’ After that, you must provide a Label that you would like to use for those links in your Google Analytics reports.
When you are done, click on the ‘Save Changes’ button to store your settings.
Next, you can view your top affiliate link clicks in MonsterInsights reports. Simply head to the Publishers tab and scroll down to the ‘Top Affiliate Links’ section.

Here, you will see which affiliate links are getting the most clicks so that you can promote them more on your site and boost sales.
Additionally, MonsterInsights will also show your Top Outbound Links. These are external links that people click and exit your site. You can use insights from this report to get more backlinks, form partnerships, sign up for affiliate programs, and exchange guest posts.
For more detailed instructions, see our guide on how to track outbound links in WordPress.
7. Tracking Video Engagement in Google Analytics
Do have you videos embedded on your WordPress website? If so, then you can track how people engage with them.
With the MonsterInsights Media addon, you can automatically track YouTube, Vimeo, and other HTML 5 video embeds on your website. The best part is that you don’t have to edit code to set up tracking. The plugin takes care of everything.
You can view the data inside your WordPress dashboard. Simply head to Insights » Reports and then click the ‘Media’ tab.
Next, you will see stats about your top videos.
For instance, you can see how many people played the video, the average watch time, the completion rate, and more.

To learn more, please follow our guide on how to track video analytics in WordPress.
8. Tracking Marketing Campaigns in Google Analytics
If you are running different campaigns on your website, then you can track their performance in Google Analytics. This data helps you see which campaigns get the most engagement so that you can replicate them.
To start, you can add UTM parameters to your campaign links. These are special tags that pass additional information to Google Analytics and help differentiate campaign URLs from regular links.
If you are using MonsterInsights, then you can use the URL Builder tool to create links with UTM parameters. Simply head to Insights » Tools from your WordPress dashboard and select the ‘URL Builder’ tab.

Next, you can fill in the details of your URL.
For instance, you can add your website link, a campaign source like a newsletter, a campaign medium such as email, a campaign name, and other details.

After entering these details, MonsterInsights will create a custom URL with UTM parameters. It will look something like this:
https://example.com?utm_source=newsletter&utm_medium=email&utm_campaign=spring_sale
You can simply copy the link and use it in your campaigns.
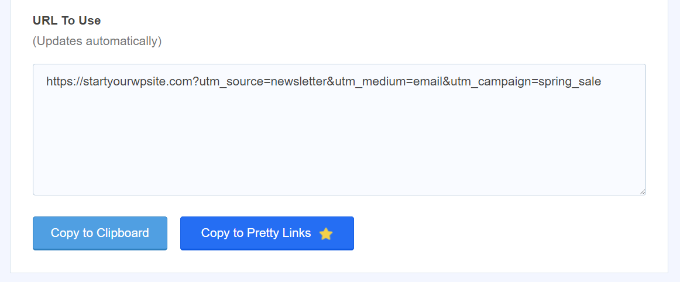
Once you have added custom links with UTM parameters, MonsterInsights will start to track them in Google Analytics.
You can then view a report inside your WordPress dashboard and see which campaign is generating the most engagement.
Simply head to your MonsterInsights reports and then go to Traffic » Campaigns.
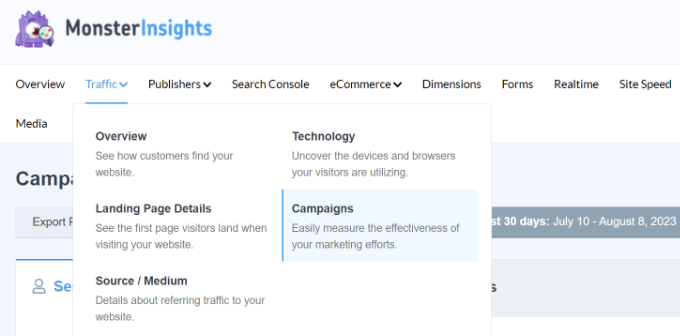
Next, you can scroll down to see campaign details.
The report will show the number of sessions, engaged sessions, purchases, conversion rate, and revenue for each campaign.
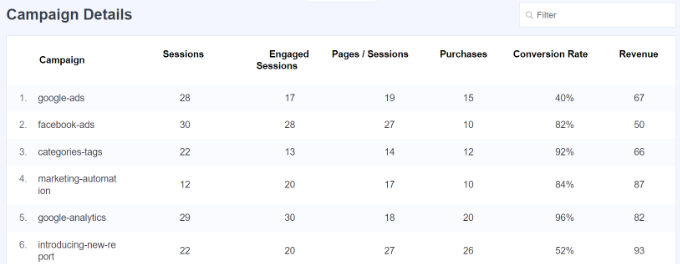
9. Tracking Bounce Rate in Google Analytics
The bounce rate is the percentage of users who land on your website and decide to leave without going to a second page.
In the latest version of Google Analytics, you won’t find bounce rate as a default metric that’s visible on your reports. This is one of the key differences you will notice between Google Analytics 4 (GA4) and Universal Analytics.
You will need to manually add the bounce rate to pages and screens reports in GA4. This can be tricky for beginners, especially for anyone who isn’t familiar with the Google Analytics interface.
However, an easier way to view the bounce rate is by using MonsterInsights. Simply go to Insights » Reports from your WordPress admin menu and click on the Publishers » Overview tabs. The plugin shows the bounce rate for your important pages.
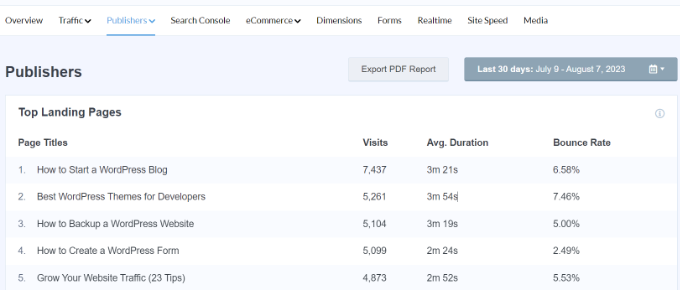
A higher bounce rate indicates that you were unable to convince the user to visit other pages. Users can leave your website by clicking on the back button in their browser, clicking on an outgoing link, or closing the window.
Every site has a bounce rate. However, higher bounce rates can indicate problems with your website that are affecting user experience and causing low engagement.
To lower the bounce rate, you can speed up your website, improve internal links, ensure that your content meets the search intent, improve the readability of your articles, show popular posts, and more.
For more tips, you can see our guide on how to increase pageviews and reduce the bounce rate in WordPress.
10. Tracking Time Spent on Your Website
Another indicator that shows user engagement is session duration or the amount of time users spend on your site.
If users are abandoning your site without spending enough time to look at it, then something is wrong, and you need to fix it.
In the MonsterInsights Overview report, you can see the average session duration for your website in the past 30 days.
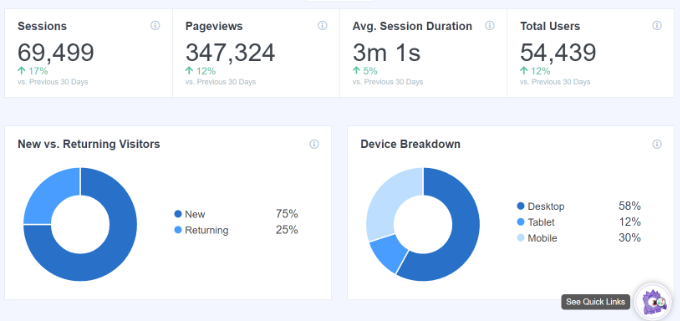
If you are using Google Analytics 4, then you will see a new metric called average engagement time. It tells you the average time your webpage was being focused on by a user.
You can view the report by logging in to your GA4 account and then heading to Reports » Engagement » Overview.

Using the data, you can better understand your user journey. If the engagement time is low, then you can look into issues like fixing slow site speed, debugging any errors, and making your site’s interface user-friendly.
11. Tracking Pageviews Per Visit With Google Analytics
Pageviews per visit is another excellent indicator of how engaged your users are. A higher number of pageviews per session means that people are visiting multiple landing pages and articles on your site. This helps increase the time users spend on your site and decreases the bounce rate.
In Google Analytics 4, you can view the sessions per user metric based on different traffic sources and see how many pages users view in a single session.
Just head to Reports » Acquisition » User acquisition from your GA4 property.

This helps you see which traffic channels are converting the best for your website. You can then focus your content marketing efforts on areas that are actually driving results.
Universal Analytics will also show you the total page views for a given period on the Audience » Overview page. However, to track engagement, you want to see pageviews per session.
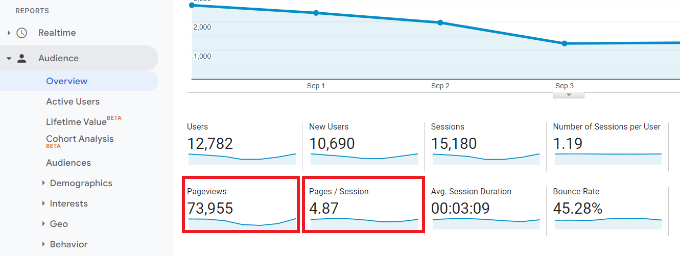
You can also break down page views per session by source and channel.
Simply go to the Acquisition » All Traffic » Channels page.
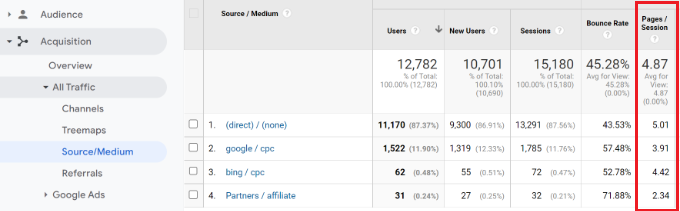
As a bonus, you can also use the UserFeedback plugin to find out what your visitors really think about your website.
This is something that analytics can’t track.

UserFeedback, built by the MonsterInsights team, lets you easily create popup widgets to collect real-time feedback about your website.
You can ask questions like what information is missing from your site, why users didn’t buy a product, what type of content they are interested in, and more. This will help you better understand intent and improve engagement. There’s also a free version of UserFeedback that you can try out.
For more details, you can see our guide on how to get quick feedback on your articles in WordPress.
We hope this article helped you track user engagement in WordPress with Google Analytics. You may also want to see how to create an email newsletter the right way and our expert pick of the best SEO plugins and tools to optimize your website for search engines.
If you liked this article, then please subscribe to our YouTube Channel for WordPress video tutorials. You can also find us on Twitter and Facebook.
[ad_2]
Source link