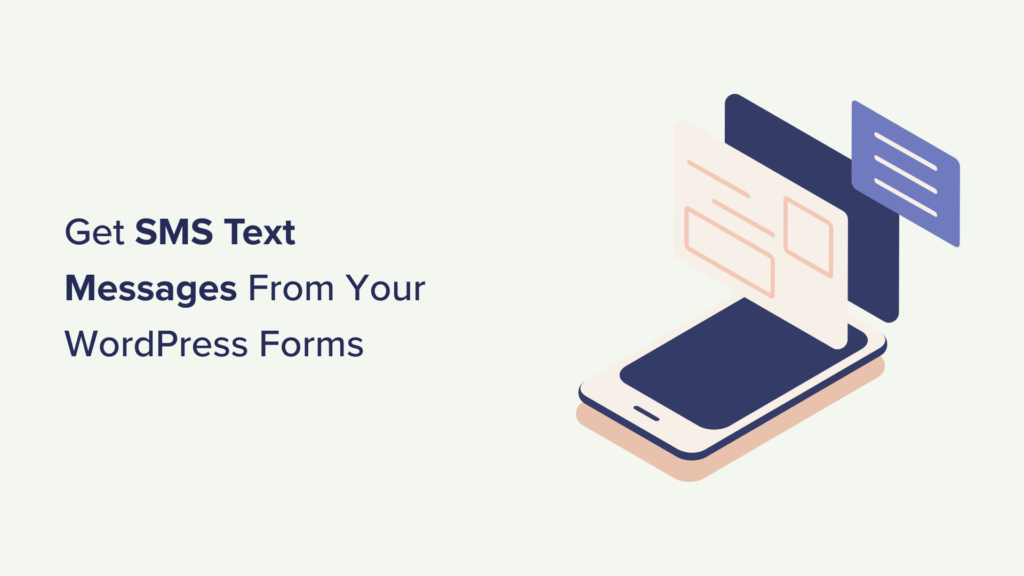[ad_1]
Do you want to get SMS text messages from your WordPress forms?
Receiving text messages on your phone makes it easy to stay on top of new form submissions, leads, product orders, registrations, and more. This can improve your response rate and increase customer satisfaction.
In this article, we will show you how to easily get SMS text messages from your WordPress forms, step by step.
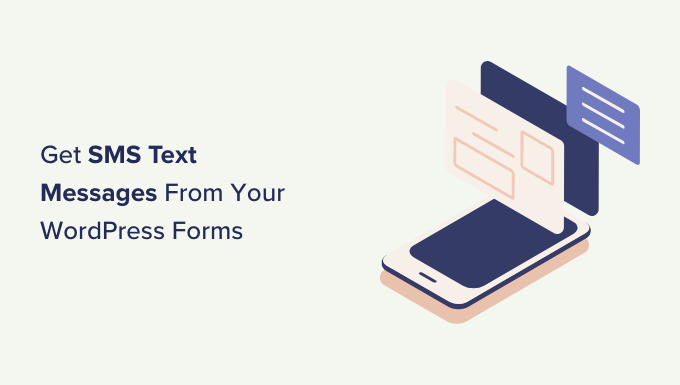
Why Get SMS Text Messages From Your WordPress Forms?
Getting SMS text messages from your WordPress forms lets you receive instant alerts on your phone. This can be very useful for small business websites with smaller teams.
For instance, if you run a restaurant website, then you may want to get an instant alert for food order forms.
Similarly, if you have an appointment or booking form on your website, then an instant text message can notify you of a new booking.
This can help improve customer satisfaction by helping you respond to your customers as quickly as possible.
Having said that, let’s see how to easily get SMS messages from your WordPress forms.
How to Get SMS Text Messages From Your WordPress Forms
You can easily get text messages from your WordPress forms by connecting WPForms with Twilio.
WPForms is the best contact form plugin on the market, used by over 6 million websites. Similarly, Twilio is a leading text messaging service for sending SMS texts.
Since our goal is always to show no-code solutions for beginners, we will be using Zapier to act as a bridge between the two apps. This will let you set up everything without having any coding knowledge.
Ready? Let’s get started.
Setting Up Your WordPress Form Using WPForms
First, you need to install and activate the WPForms plugin. For more details, see our step-by-step guide on how to install a WordPress plugin.
Note: WPForms has a free version. However, you will need at least the Pro plan of the plugin to unlock the Zapier addon.
Upon activation, visit the WPForms » Settings page from the WordPress admin sidebar to enter the plugin license key.
You will find this information in your account area on the WPForms website.

Once you have done that, it’s time to create your first form. To do this, head over to the WPForms » Add New page from the WordPress dashboard.
This will take you to the ‘Select a Template’ page, where you can start by typing a name for the form that you are creating.
After that, you can select any of the premade templates offered by WPForms by clicking the ‘Use Template’ button.
For this tutorial, we will be creating a simple contact form.

The template of your choice will now be launched in the WPForms form builder, where you will notice a form preview on the right with its settings in the left column.
From here, you can drag and drop any form field from the left column into the form.
For detailed instructions, you can see our tutorial on how to create a contact form in WordPress.
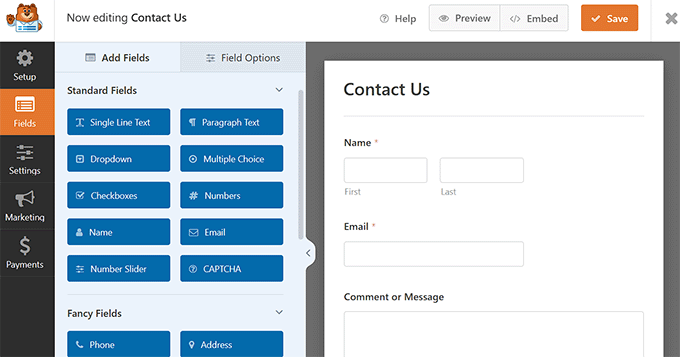
Once you are satisfied, just click the ‘Save’ button at the top to store your settings.
Now, to add your WordPress form to your website, open a page/post from the WordPress dashboard. Then, you need to click the add block ‘+’ button in the top left corner of the screen to open the block menu.
Find and add the WPForms block to the page, and then choose the form that you created from the dropdown menu in the block itself.

Finally, click the ‘Publish’ or ‘Update’ button at the top to save your changes.
Once you have done that, you will need to submit a test entry in order to set up Zapier. Here’s our test entry in our custom form:
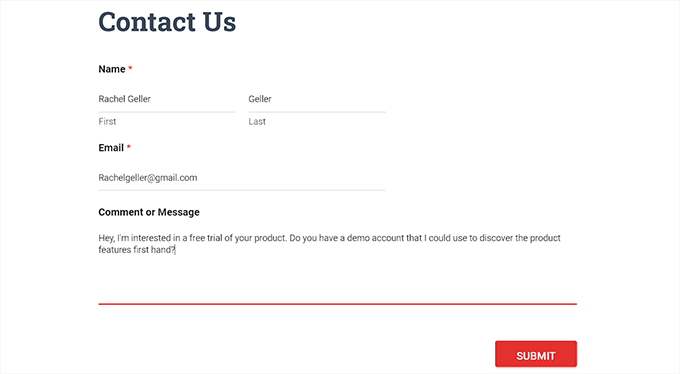
Preparing to Connect WPForms and Zapier
We are now going to use Zapier to connect WPForms and Twilio. To do this, you will first need to install and activate the WPForms Zapier addon.
For this, visit the WPForms » Addons page from the WordPress dashboard and find the Zapier addon.
Once you have done that, click the ‘Install Addon’ button.
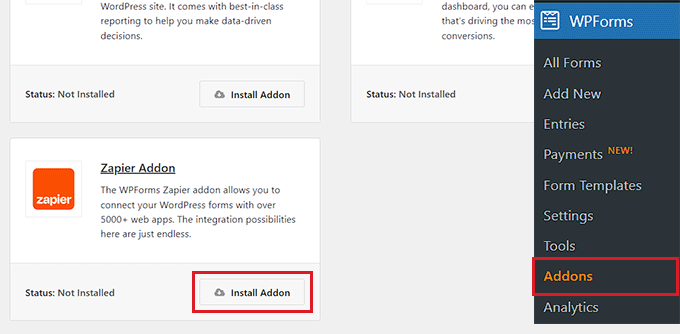
The Zapier addon will now be installed and activated for you.
Now, you need to visit the WPForms » Settings page from the admin sidebar and switch to the ‘Integrations’ tab.
Here, just click on the Zapier logo to see your Zapier API key.
You will need this key in a later step to connect Zapier to WPForms. Go ahead and copy it somewhere safe, or just leave the tab open.
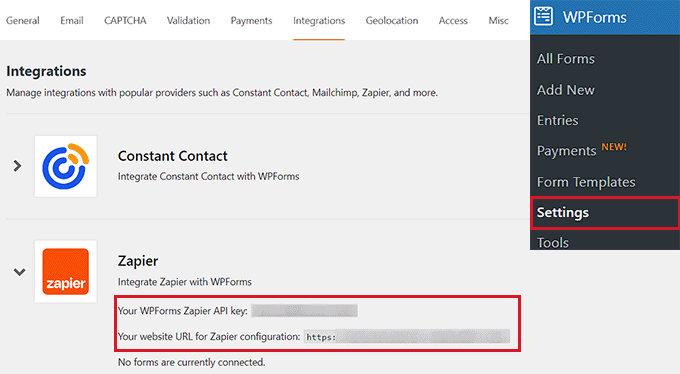
Preparing to Connect Twilio and Zapier
Now, it’s time for you to create a Twilio account. Twilio is a leading SMS service, and they offer a limited free account that you can use.
First, you need to visit the Twilio website and click the ‘Start for free’ button.
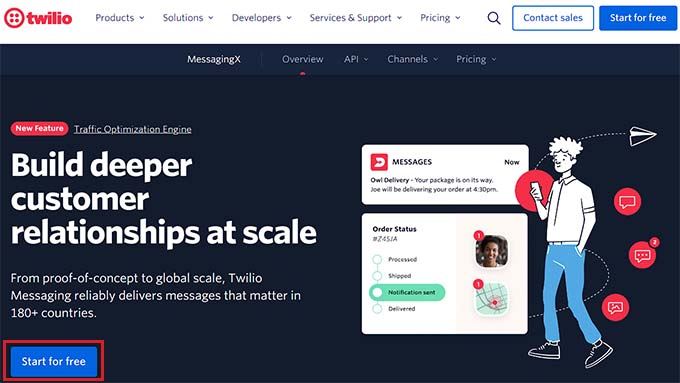
You will now be directed to a new screen where you have to create a free Twilio account by providing login details.
Once you have set up an account, you will be sent a verification email that you will need to click on to activate your account.
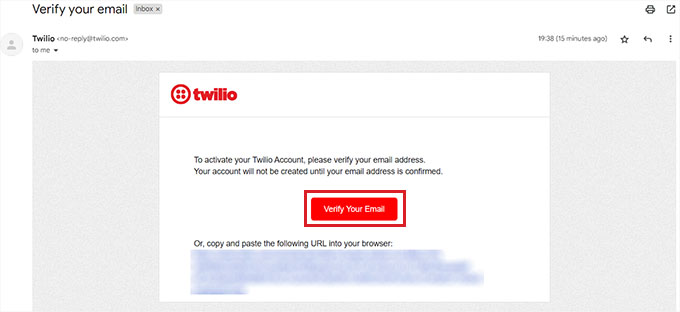
Once you have verified your account and filled in some additional details, your Twilio dashboard will open up on the screen.
From here, you will have to choose a phone number that will send you text messages every time someone fills out a form on your WordPress website.
To do this, click the ‘Get phone number’ button on the dashboard.
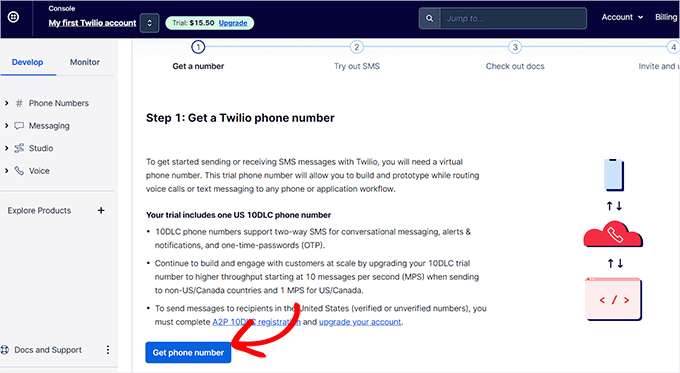
Then, the phone number will be automatically displayed instead of the button by Twilio.
Next, you have to scroll down to the ‘Account Info’ section, where you will see your Twilio Account SID and Auth Token. You will need these when you set up Zapier. You could copy them to a safe place or leave your tab open.
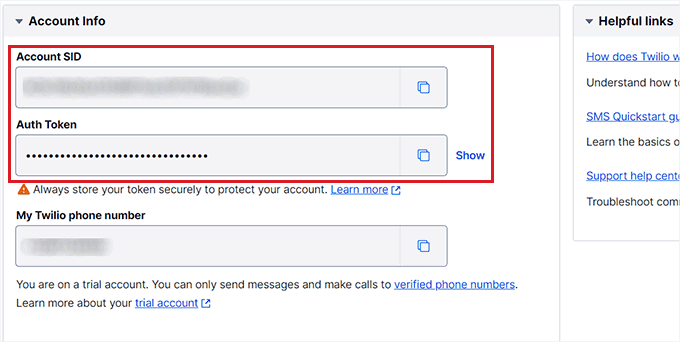
Creating a Zap to Send an SMS When Your Form is Submitted
Zapier is an automation tool that can be used to connect different apps and services so that they can automate repetitive tasks.
In this tutorial, we will be connecting WPForms and Twilio using Zapier.
To do this, you need to sign in on the Zapier website. If you don’t have an account, then simply create a free one.
Once you have set up an account, click the ‘+ Create Zap’ button in your dashboard.
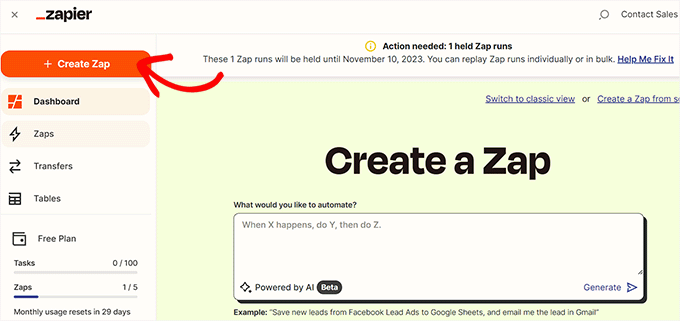
Note: Zapier uses the word ‘Zap’ for a process that includes a trigger and an action. Our trigger will be someone submitting the form. Our action will be sending an SMS message.
You will now be taken to a new screen where you can start by typing a name for your Zap.
Then, you need to click on the ‘Trigger’ tab to set up WPForms as the trigger.
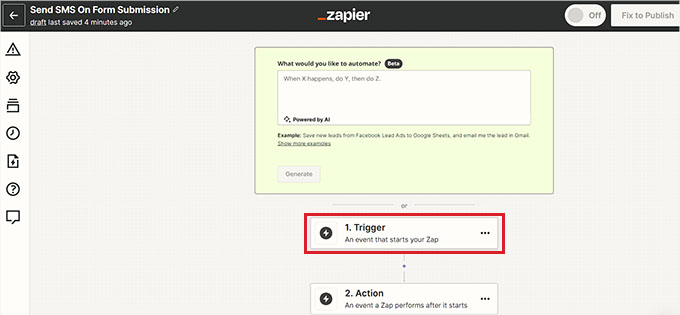
This will open a prompt on the screen where you have to type ‘WPForms’ into the search bar.
Now, once the WPForms icon comes on the screen, simply click on it.
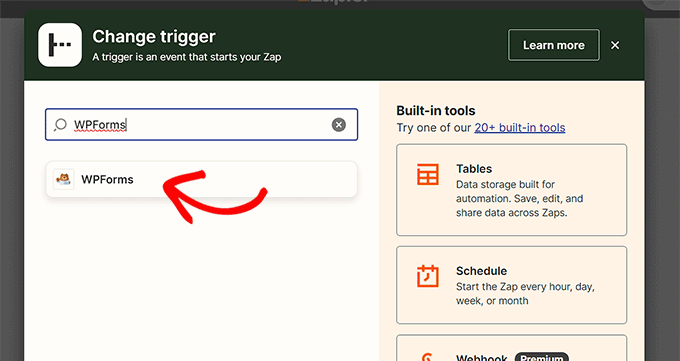
Upon choosing WPForms as the trigger integration, you must select the event that will actually trigger the action.
To do this, select the ‘New Form Entry’ option from the ‘Event’ dropdown menu in the right column. After that, click the ‘Continue’ button.
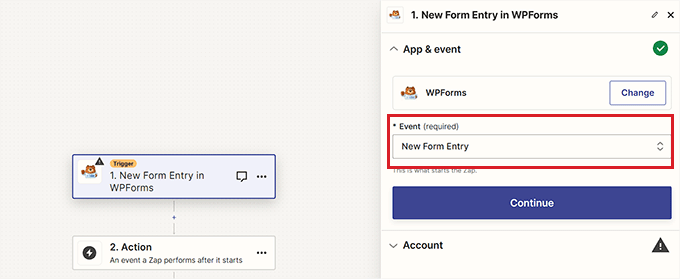
Zapier will now prompt you to connect to WPForms.
Go ahead and click the ‘Sign in’ button to continue.
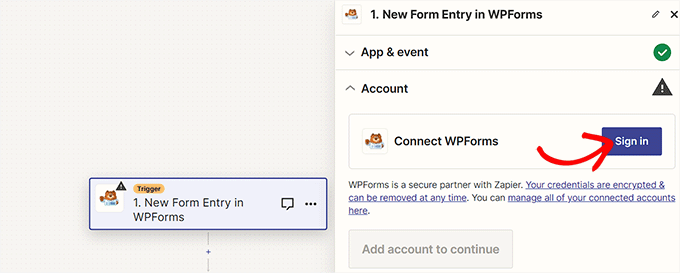
This will launch a new window on your screen where you have to provide your WPForms API key and your website URL (domain name).
Once you have done that, just click the ‘Yes, Continue to WPForms’ button.
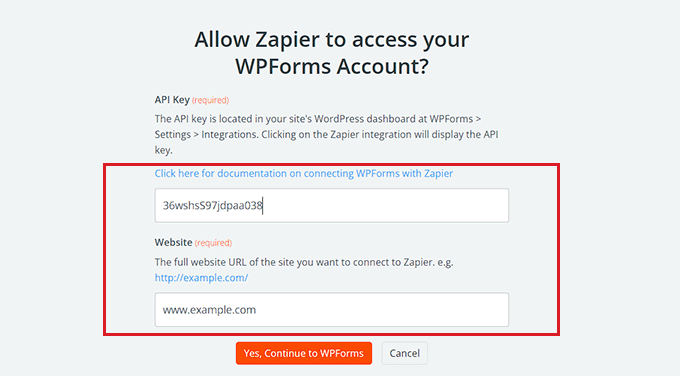
Now that you have connected your WPForms account with Zapier, you must choose a WordPress form from the ‘Form’ dropdown menu in the right column.
After that, click the ‘Continue’ button. Now, every time someone fills out this WordPress form, you will receive an SMS alert.
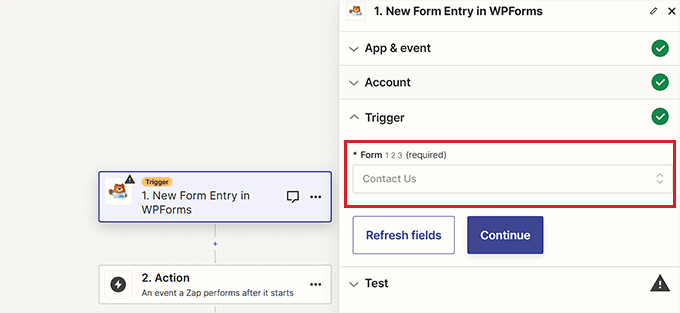
Next, Zapier will ask you to test your trigger. This will use the test data that you submitted through your form.
Go ahead and click the ‘Test trigger’ button.
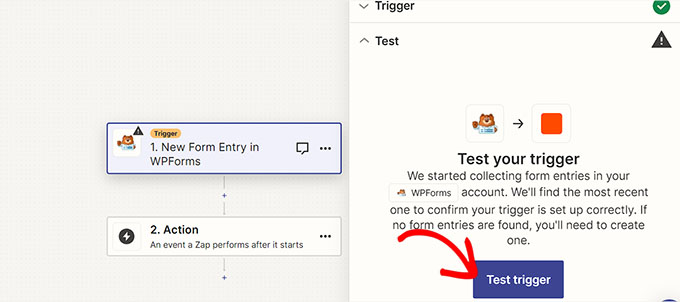
You will now see the data from the demo form entry that you submitted earlier on your website.
From here, click the ‘Continue with selected record’ button to move forward.
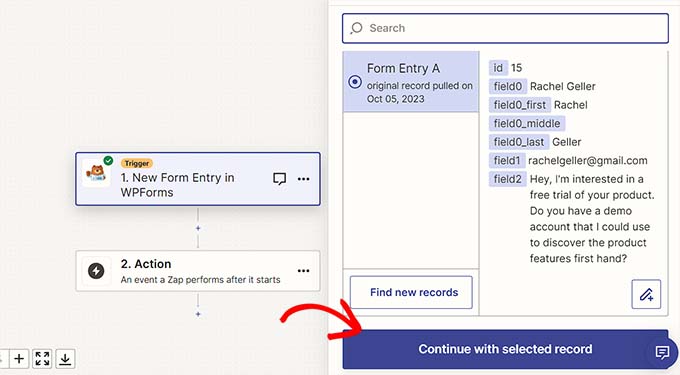
This will open the ‘Change Action’ prompt on the screen, where you need to type Twilio into the search bar.
Upon finding this tool, simply click on the Twilio icon.
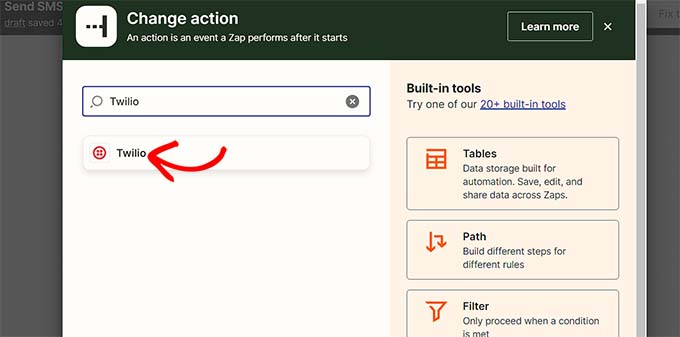
Next, select the action that Twilio will take every time a WordPress form is submitted.
From here, select the ‘Send SMS’ option from the ‘Event’ dropdown menu in the right column and click the ‘Continue’ button.
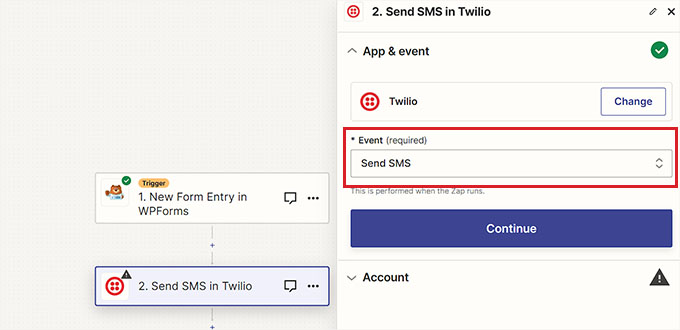
In the next step, you will have to connect your Twilio account with Zapier.
To do this, click the ‘Sign in’ button next to the ‘Connect Twilio’ option.
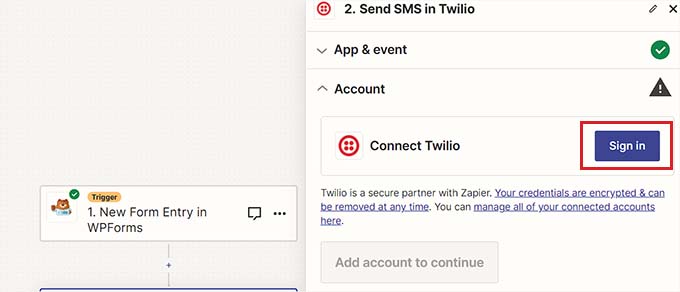
This will open a new window on the screen where you have to provide your Twilio account SID and Auth token that you copied earlier.
On providing the details, click the ‘Yes, Continue to Twilio’ button to move ahead.
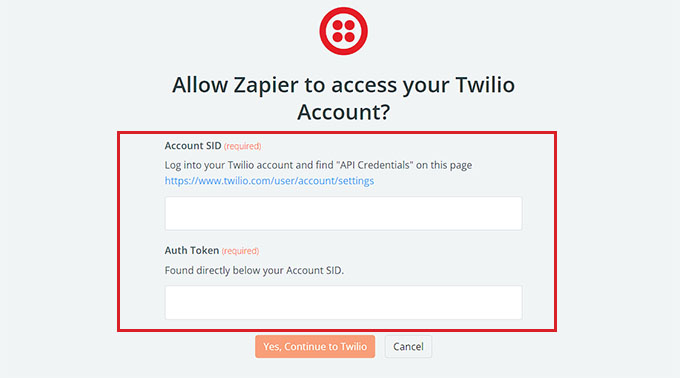
You now need to customize your SMS message settings from the right column.
First, click on the ‘From Number’ dropdown menu, where you should see the free phone number from your Twilio account. Simply select this.
After that, type your own phone number into the ‘To Number’ field. This will be the number where you will receive SMS notifications.
For the message, you can type in any text you like. You can also select from your WPForms input fields.
For example, you can add the Name, Email address, or Comment fields to the message. This means that the SMS message you get will show these details from the form submission.
After that, click the ‘Continue’ button at the bottom to move ahead.
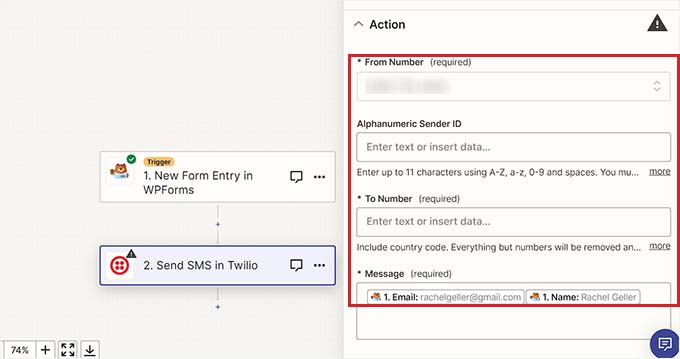
Zapier will now show you the data that will be sent through your Zap.
From here, click the ‘Test step’ button to test the Zap that you have created.
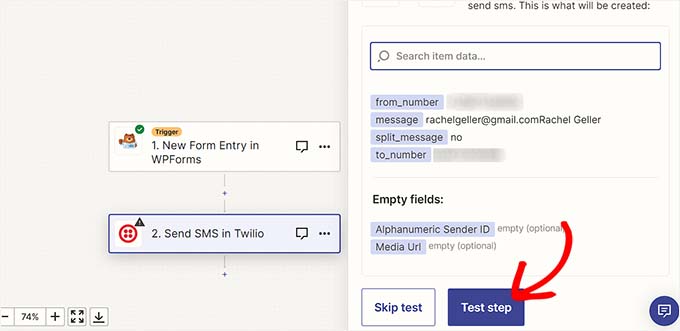
You should now see a message on the screen saying that the SMS was successfully sent.
You should also check your mobile phone to see if you received the SMS message.
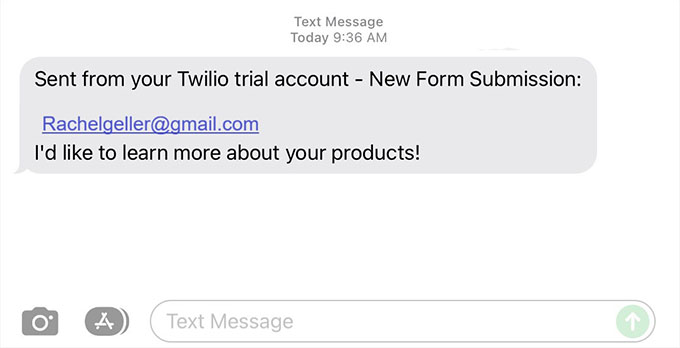
Once you are happy, simply click the ‘Publish’ button and then toggle the switch at the top to ‘Active’.
Your Zap has now been activated, and you will now get SMS text messages from your WordPress forms.
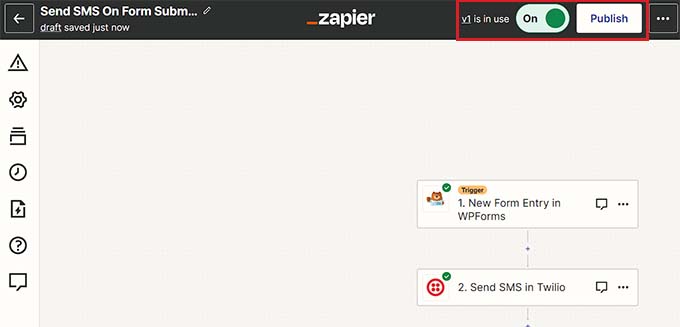
Bonus Tip: Send SMS Messages to Users to Increase Engagement
SMS is a powerful marketing tool that can help you communicate with your customers and increase sales. Apart from receiving form submission messages, you can also send SMS to users to increase engagement on your WordPress site.
For example, if you have an online store, then you can send SMS notifications to your customers for order confirmations, cart abandonment, and more.
You can even offer them coupon codes or alert your customers that their favorite products are back in stock.
This can help open a two-way channel of communication with users. It can even increase conversions because SMS messages have open rates of over 98% and click-through rates of over 36%. This is significantly higher than other marketing channels, including email marketing.
For more detailed instructions, please see our tutorial on how to send SMS messages to WordPress users.
We hope this article helped you learn how to get SMS text messages from your WordPress forms. You may also want to see our comparison of the best business phone services and our guide on how to create a free business email address.
If you liked this article, then please subscribe to our YouTube Channel for WordPress video tutorials. You can also find us on Twitter and Facebook.
[ad_2]
Source link