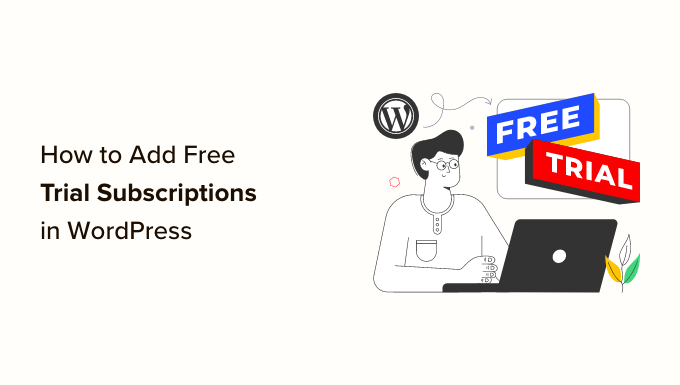[ad_1]
Do you want to add free trial subscriptions in WordPress?
Subscriptions are a great way to get consistent, recurring revenue for your business. However, it can be difficult to convince people to sign up for long-term subscriptions.
In this guide, we’ll show you how to get more signups by adding free trial subscriptions to your WordPress website.

Why Add Free Trial Subscriptions in WordPress?
By adding subscriptions to your website, you’ll have a more consistent cash flow, fewer payment errors, and fewer payment delays. However, customers often want to try before they buy, especially if you’re selling longer-term or more expensive subscriptions.
With that being said, it’s a good idea to offer free trials for all your subscriptions. For example, you might give customers a free month’s trial of your subscription box service or create a free one-week pass for your online yoga classes.

If customers enjoy the free trial, then they might pay for a premium subscription. Even if shoppers don’t sign up straight away, you can still use their contact information to do lead generation. For example, you might send them exclusive coupon codes or target them with web push notifications.
With that being said, let’s see how you can add free trial subscriptions in WordPress. Simply use the quick link below to jump straight to the method you want to use.
Method 1: Easy Digital Downloads (Free Trial For Software and Digital Products)
Do you want to offer a free trial subscription for digital products? Maybe you’re planning to sell subscriptions for online courses, a stock photography website, a digital music store, or something else.
The easiest way to offer free trial subscriptions for digital products is by using Easy Digital Downloads. This plugin lets you easily sell ebooks, PDF files, audio files, videos, and any other type of digital product.
Even better, if you’re a SiteGround customer then the Easy Digital Downloads plugin comes pre-installed, so you can start selling subscriptions and digital products straight away.
In this guide, we’ll show you how to create a free trial for an all-access pass. This pass will look just like any other digital product on your online store.

After signing up for the free trial, customers will be able to view, access, and download different products on your online store.
Customers can simply click on a link inside their account, to see all the products that are included in their free pass.

To stop customers from abusing their trial, you can set daily download limits, limit the free pass to specific product categories, and more.
With all that in mind, we’ll be using three extensions to create a user-friendly ‘all access’ free trial. You’ll need to buy the Extended or higher license for Easy Digital Downloads in order to download these three extensions.
For step-by-step instructions on how to set up Easy Digital Downloads, please see our guide on how to sell digital downloads on WordPress.
Install Easy Digital Downloads Extensions
After setting up Easy Digital Downloads, it’s time to install the extensions by going to Downloads » Extensions.

On this screen, find the All Access, Free Downloads, and Recurring Payments extensions.
For each extension, click on the ‘Install’ button.

Create a Free Trial Subscription in WordPress
With that done, you’re ready to create a free all access trial. To get started, head over to Downloads » Downloads in the WordPress dashboard.
On this screen, click ‘Add New.’

You can now type in a name for the subscription.
This will be visible to customers, so it’s a good idea to use something descriptive.

After that, scroll to the ‘Download Options’ section. Under ‘Pricing Options,’ type in 0.
Next, check the box next to the following option: ‘Enable free trial for subscriptions.’

Now, it’s time to turn this subscription into a free all-access pass that customers can use across your entire online store.
To do this, simply scroll to the ‘All Access’ section and check the following option: Convert this product into an “All Access” pass.

Limit the Trial to Specific Product Categories (Optional)
By default, the free trial gives customers access to all your products. However, you can restrict the free trial to specific product categories. For example, if you create and sell ebooks then you might include some books in the free trial, and keep others for paid subscribers.
To restrict the free trial to specific categories, simply click on the ‘x’ next to ‘All Products.’

After that, you can click on the ‘Type to search categories’ dropdown and start typing in the category you want to include in the free trial.
When the right category appears, click to select it.

Set a Time Limit
With that done, you can choose whether to make the free trial permanent or to set a time limit.
If you’ve restricted the free trial to specific product categories, then it may make sense to choose ‘Never Expires.’ For example, if you sell digital art and graphics then you might allow customers to download as many watermarked images as they want, forever. However, they’ll need to buy a subscription in order to remove the watermark.
Just be aware that Easy Digital Downloads also allows you to set a download limit. This means you can use ‘Never Expires’ while also limiting how many items the customer can download.
To create a never-ending free trial, open the ‘All Access Duration’ dropdown menu and choose ‘Never Expires.’

Another option is to set a time limit. This works particularly well for digital products that take a while to get through or for products the customer will want to access over and over again.
For example, if you create and sell online courses then you could offer a two-day free trial, so customers will need to buy a subscription to finish their training.
To set a time limit, open the ‘All Access Duration’ dropdown and choose from years, months, weeks, or days. You can then type a number into the field that appears.

Add a Daily, Weekly, Monthly, or Yearly Download Limit
You can also type in a Download Limit. This can protect your site from customers who might try to abuse the free trial. For example, if you sell Excel or Google Spreadsheets in WordPress, then you might set a download limit so customers can’t download your entire product catalog while on a free trial.
By default, Easy Digital Downloads has a download limit of 0, which means the customer can download as many products as they want. To change this, type a number into the ‘Download Limit’ field.
You can then make this limit per day, week, month, or per year using the dropdown that appears.

Adding Variable Pricing to Your Free Trial (Optional)
Are you using variable pricing on your online marketplace? Then you may want to include specific price variations in the free trial.
For example, if you’ve created Standard and Deluxe price variations, then you may want to include Standard in the free trial, while keeping the Deluxe version for paying users only.

If you’ve enabled variable pricing, then Easy Digital Downloads includes all variations in its free trial by default.
To change this, find ‘Total Price Variations’ and type in how many variations you want to include in the free trial. Depending on the number you use, you’ll see a list of the different variations on your online store.

Simply check the box next to each variation you want to include in the free trial.
Customizing the Purchase Confirmation Page and Email
When a customer downloads a product using their free trial pass, Easy Digital Downloads will show them a Purchase Confirmation page.

It will also send a confirmation message to their email address.
By default, both the Purchase Confirmation page and email contain the following link: Click here to use your All Access Pass. This takes the customer to a page where they can download their free products.
To change the link text, type into the ‘Receipts: All Access Link Message’ box.

You can also change the page where Easy Digital Downloads will send customers when they want to download their free products.
To do this, simply create a new page in WordPress and then add the following shortcode:
This will show all the products the customer can download while on a free trial. You can then add other content, such as text, images, a contact form, or anything else you want to include.

For more information on how to place the shortcode, please see our guide on how to add a shortcode in WordPress.
After publishing the page, simply add its URL to the ‘Receipts: Link URL’ field.

When you’re happy with how the free trial is set up, click on the ‘Publish’ button.
Create a Premium Subscription
With that done, you may want to create a premium ‘all access’ subscription. When their free trial expires, customers can upgrade to this subscription and continue enjoying your content.
To create a premium subscription go to Downloads » Add New.
You can then type in a name for the subscription and set the price, by typing into the ‘Pricing Options’ field.

You can also make this a recurring subscription, add an optional sign-up fee, and more using the settings under ‘Download Prices.’
With that done, scroll to the ‘All Access’ section. At this point, you can turn the subscription into an all-access pass, add a download limit, and more by following the same process described above.
When you’re happy with how the premium all-access subscription is set up, don’t forget to click on ‘Publish’ to make it live.
Remove the Checkout for Free Trial Users
After creating the free trial subscription, you’ll want to get as many signups as possible. With that being said, it’s a good idea to allow customers to start the free trial without going through the checkout screen.
Easy Digital Downloads can hide the checkout screen when a customer is claiming a free product, including your free trial subscription.
To do this, simply go to Downloads » Settings, and then select the ‘Marketing’ tab. Next, click on ‘Free Downloads’ to hide the checkout.

After that, you can use ‘Button Label’ to specify the text you’ll show when products are available for free download.
By default, this is ‘Download Now.’

You can replace this with your own custom messaging.
Simply go ahead and type into the ‘Button Label’ field.

There are more settings that can help you do lead generation like a pro. For example, you can collect the person’s name and email address, even when they’re signing up for a free trial or downloading a free product. However, we recommend keeping things simple, as this will often get you the most signups.
When you’re happy with the changes you’ve made, click on ‘Save Changes.’ Now, if you visit the free trial product page, you’ll see the new button text in action.

Create Expiration Reminder Emails
Free trials can generate leads, but the goal is to convert those people into paying customers.
With that in mind, you may want to email people when their free trial is about to expire. This will encourage them to buy a premium subscription, so they can continue accessing your digital content.
Easy Digital Downloads integrates with all the best email marketing services. However, you can also create reminder emails using the Recurring Payments extension you installed earlier.
To use this extension, go to Download » Settings. Then, select the ‘Emails’ tab followed by the ‘Recurring Payments’ link.

On this screen, check the box next to ‘Send Expiration Reminders.’
After that, select ‘Add Expiration Reminder.’

This takes you to a screen where you can type in an email subject and a message.
To make the email more personal, it’s a good idea to use template tags. Easy Digital Downloads will replace these tags with real values such as the customer’s name, the expiration date, and the name of their subscription.
You can see all the available template tags underneath the small text editor.

Just be aware that Easy Digital Downloads will send the message to all customers, and not just the people on your free trial.
When you’re happy with the information you’ve typed in, click on Add Reminder Notice.

Now, Easy Digital Downloads should notify customers when their subscription is about to expire. However, sometimes your WordPress hosting server may not be properly configured or email providers such as Gmail might use filters that wrongly flag your emails as spam.
To get more conversions, your emails need to arrive in the customer’s inbox and not in the spam folder. For that reason, we recommend using a WordPress SMTP plugin and provider to improve your email deliverability
WP Mail SMTP is the best WordPress SMTP plugin on the market. It allows you to connect your WordPress site with a mailer service. This means your expiration reminder and other messages will always arrive safely in the customer’s inbox.
Method 2. MemberPress (Free Trial For Memberships or Courses)
A membership website allows users to pay for premium content, online courses, features, and access to a community. However, these members-only features are usually hidden behind a paywall in WordPress, so visitors can’t see what the membership includes.
With that in mind, you may want to offer visitors a free trial so they can try before they buy. The easiest way to do this is by using MemberPress.
MemberPress is an all-in-one membership plugin that allows you to accept payments, add unlimited membership levels, create gated content, restrict access based on different membership levels, and much more. It also lets you create as many free trials as you want, including different trials for different membership levels.
First, you’ll need to install and activate the plugin. If you need help, then please see our guide on how to install a WordPress plugin.
You can now add payment methods, create members-only content, design a pricing page, and more. For step-by-step instructions, please see our ultimate guide to creating a WordPress membership site.
Once your site is set up, you’re ready to create a membership plan with a free trial.
Create a New Membership Level
To get started, head over to MemberPress » Memberships in the WordPress dashboard. Here, click on the ‘Add New’ button.

You can now type in a title for the membership plan, add an optional description, upload a featured image, and more.
For more information, please see our ultimate guide to creating a WordPress membership site.

With that done, you can set the price by typing into the ‘Price’ box.
This is how much members will pay once the free trial expires.

You can only create a free trial for recurring memberships. However, if you want to charge members a one-time fee then there’s a workaround, which we’ll be covering shortly.
With that being said, open the ‘Billing Type’ dropdown and choose ‘Recurring.’

Next, you need to set the billing interval for the recurring payment. This is how often your members will be charged once the free trial expires.
Simply open the ‘Interval’ dropdown and choose an option from the list, such as monthly or yearly billing.

Want to use a different interval? Then select ‘Custom’ instead.
You’ll now see some new controls where you can set a custom interval.

Create a Free Trial Membership Subscription
With that done, check the box next to ‘Free Trial.’
You can now specify how many days the free trial will last, by typing into the ‘Trial Duration’ field. For example, if you want to offer a one-month trial then you would type in ‘30.’

After that, you’ll need to type in the ‘Trial Amount,’ which is the total cost of the subscription trial period before tax. You’ll typically want to type ‘0’ into this box.
Finally, you can choose whether to limit customers to one free trial by checking or unchecking the ‘Allow Only One Free Trial’ box. If you check this box, then customers who cancel their subscription and then re-subscribe won’t get another free trial.
You’ll typically want to leave the box checked, so customers can’t abuse the free trial. However, if you only offer a very short trial then you may want to allow customers to have multiple free trials.

Just be aware that coupons will override this setting, so it’s still possible to offer multiple free trials to the same customer.
Create a Lifetime Membership (Optional)
As already mentioned, you can only offer a free trial for recurring memberships. However, it is possible to create a trial for lifetime memberships, by changing a few MemberPress settings.
To do this, check the ‘Limit Payment Cycles’ box and set the ‘Max # of Payments’ to 1.

After that, open the ‘Access After Last Cycle’ dropdown and select ‘Lifetime Access.’
Now, once the trial expires customers will need to pay a one-time fee for lifetime membership.

Publish the Free Trial Membership Subscription
With that done, you can make any other changes to the membership level.
When you’re happy with how the membership is set up, it’s time to make it live by clicking on the ‘Publish’ button.

To see how the membership looks to potential customers, go to MemberPress » Memberships. On this screen, you’ll see the membership level you just created.
Here, just hover your mouse over the membership level and click on the ‘View’ link.

WordPress will now show the membership signup form in a new tab.
Do you want to add a free trial to more membership levels? Then simply follow the same process described above.
Once you’ve added a free trial to your membership site, you’ll want to encourage visitors to sign up for the free trial. This might mean mentioning the free trial in your email newsletter, creating popups using a WordPress popup plugin, promoting it on social media, and more.
Method 3. WooCommerce Subscriptions (Free Trial For Physical Products)
If you want to sell digital products online, then we recommend using Easy Digital Downloads. However, if you want to sell physical products, then WooCommerce is the world’s most popular eCommerce platform.
By default, WooCommerce doesn’t allow you to offer free trial subscriptions. However, it’s easy to add this missing feature using WooCommerce Subscriptions.
This plugin adds a new ‘simple subscription’ product type to your WooCommerce store. You can add this product type to any existing item, or create new subscription products. For example, you might let shoppers try a product before they buy it, or maybe you will send them a sample subscription box from your online boutique shop.
When a customer visits a subscription product, they’ll see a ‘Sign up now’ button instead of the standard ‘Add to cart’ call to action button.

The WooCommerce checkout page will also show some information about the subscription.
This includes the length of your free trial.

Customers can manage all their subscriptions by logging into their WooCommerce account, and then visiting the new ‘My Subscriptions’ section.
Here, they can see when the subscription started, how much it costs, the subscription status, and more. The customer can also cancel, reactivate, and renew their subscriptions directly from this page, without having to contact you directly.

In this way, a customer who is enjoying a free trial can quickly and easily upgrade to a premium subscription.
In this guide, we’re going to assume you’ve already set up a WooCommerce store. If you haven’t, then you may want to check out our complete guide to WooCommerce made simple.
After that, you’ll need to install and activate the WooCommerce Subscriptions plugin. If you need help, then please see our guide on how to install a WordPress plugin.
As soon as the plugin is active, you’re ready to add free trial subscriptions to WooCommerce. Simply go to Products » Add New.

You can now create this product in exactly the same way you create any WooCommerce product. For example, you can type in the product’s title, add a description, or create a WooCommerce product gallery.
After entering all this information, scroll to the ‘Product Data’ box.

Here, open the dropdown menu and choose ‘Simple subscription.’
This adds some new settings that you can use to create a subscription and add a free trial.
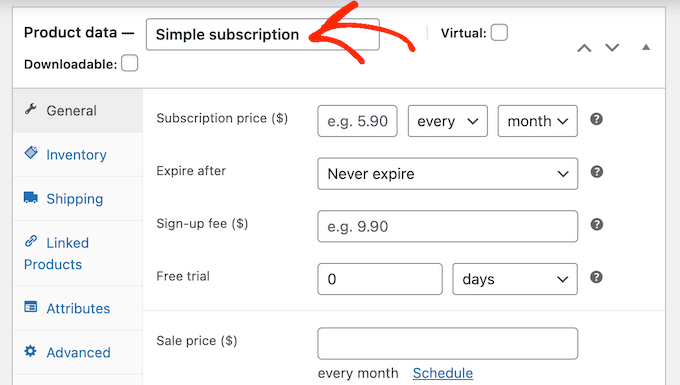
To start, type in the ‘Subscription price.’
Then, use the dropdown menus to choose how long the subscription will last. In the following image, the subscription will cost $20 per month once the free trial expires.
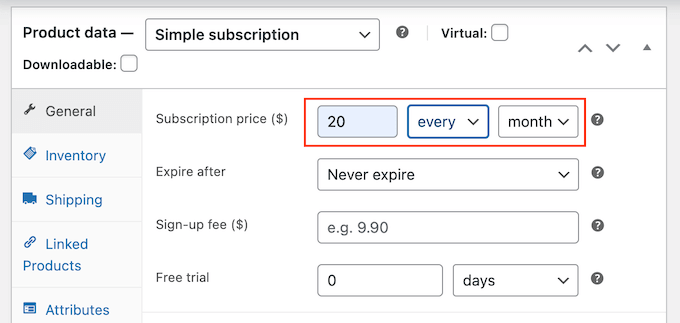
You can now choose whether the subscription will last forever, or expire after a set amount of time. Just be aware that the expiration length doesn’t include the free trial. This means that if the subscription expires in 1 month and you offer a one-month free trial, then the subscription will last for 2 months.
Another option is to give the customer lifetime access. To do this, open the ‘Expire After’ dropdown and choose ‘Never expire.’
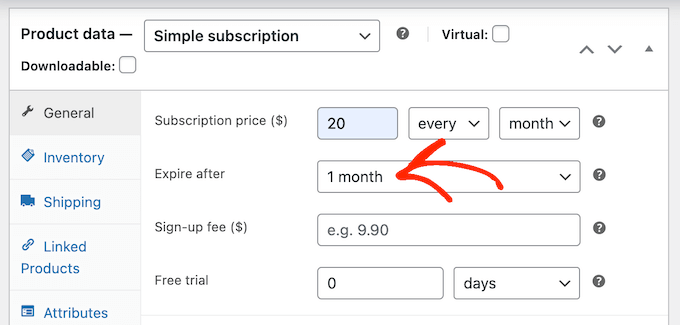
Next, you may want to add a sign-up fee.
Just be aware that WooCommerce will charge this fee no matter whether the customer is buying a subscription or signing up for a free trial. With that in mind, we don’t recommend adding a sign-up fee to products that have a free trial subscription.
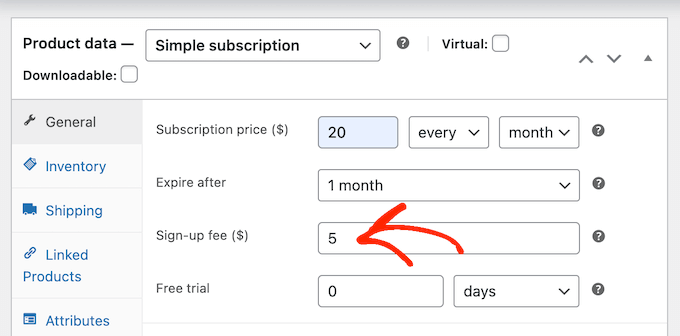
With that done, you can specify how long the free trial will last by opening the dropdown that shows ‘days’ by default, and then choosing an option from the list.
After that, just type in how many days, weeks, months, or years the free trial should last. Note that the free trial can’t last longer than 90 days, 52 weeks, 24 months, or 5 years.
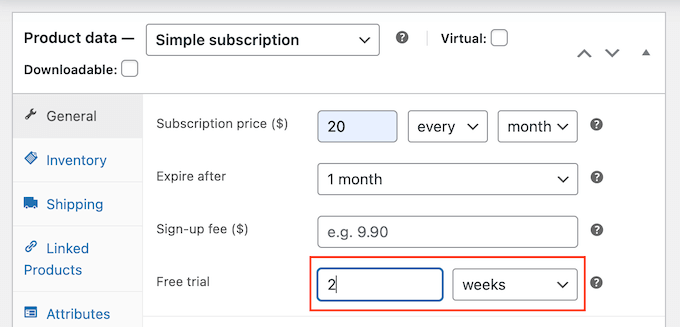
You can now make any other changes to the product. When you’re happy with how the product and subscription are set up, either click on ‘Update’ or ‘Publish’ to make the trial live.
You can now create free trial subscriptions for other products, by following the same process described above.
Once you’ve added one or more subscriptions to your WooCommerce website, you’ll want to get as many signups as possible. With that in mind, you should allow visitors to use their preferred payment method.
By adding the free Stripe Payment Gateway for WooCommerce plugin to your website, you can collect payments through Visa, MasterCard, Google Pay, Apple Pay, and more.
Simply install the plugin and the onboarding wizard will guide you through the process of adding more payment methods and enabling express checkout.

Method 4. WP Simple Pay (Free Trial For Custom Services)
Many freelancers, consultants, trainers, and other business owners sell their services as a subscription. For example, if you run a yoga studio then you might offer a one month free trial of your personalized training program.
The best way to offer a free trial for custom services is by using WP Simple Pay. It’s the best Stripe payment plugin for WordPress and lets you accept payments, manage invoices, and offer free trials without having to set up a shopping cart, or add products to an online store.
Note: There is a free version of WP Simple Pay that allows you to accept credit cards, Apple Pay, iDEAL, and other payment methods. However, in this guide we’ll be using the premium plugin as it allows you to offer free trials.
Set Up the WP Simple Pay Plugin
First, you’ll need to install and activate the WP Simple Pay plugin. If you need help, then please see our guide on how to install a WordPress plugin.
Upon activation, the plugin will automatically launch the setup wizard. Go ahead and click the ‘Let’s Get Started’ button.

After that, you’ll need to enter the license key. You can find this information under your account on the WP Simple Pay website.
With that done, click the ‘Activate and Continue’ button.

Connect WordPress to Your Stripe Account
In the next step, you’ll need to connect your Stripe account to WP Simple Pay. Stripe is a popular payment gateway, and it’s the easiest way to accept credit card payments in WordPress, so it’s a great way to sell custom services online.
To get started, simply click the ‘Connect with Stripe’ button. You can then either log into your Stripe account, or create a new account if you haven’t already registered with Stripe.

After connecting WP Simple Pay with Stripe, the setup wizard will ask you to configure its emails. You can choose whether to receive emails for payment receipts, upcoming invoices, and payment notifications.
You’ll also need to enter the email address where WP Simple Pay will send the messages.

Simply click the ‘Save and Continue’ button when you’re done.
Create a Subscription Form With a Free Trial
Now, you’re ready to create a subscription form that offers a free trial. Go ahead and click on the ‘Create a Payment Form’ button.

WP Simple Pay comes with a ton of ready-made templates that you can use to create ‘buy now pay later’ payment plans, get donations, accept Google Pay in WordPress, and more.
To offer a free trial, hover over the ‘Recurring Services with Trial Period Form’ template. When it appears, click on the ‘Use Template’ button.

This will take you to the payment form editor.
To start, you can rename the form and type in an optional description. By default, the description is ‘Try our service free for 30 days,’ but you can change this to anything you want.

By default, WP Simple Pay will create an on-site payment form. However, you may want to show a payment button instead. When the visitor clicks the button, they’ll see the payment form in a popup.
To create a popup, check the box next to ‘Open in an overlay modal’ box.

Another option is to host the payment form on Stripe’s site, by opening the ‘Type’ dropdown.
Here, select ‘Off-site Stripe Checkout form.’

When a customer buys a subscription, WP Simple Pay will redirect them to its built-in Payment Success Page. If you want to send visitors to a different page, then select either ‘Specific Page’ or ‘Redirect URL.’
You can then either type in the URL or select the page you want to use instead. For example, you might send subscribers to a custom thank you page, or a page where they can manage their free trial.

Add a Price to Your Subscription Form
When you’re ready, select the Payment tab.
Here you can set the payment mode to either live or testing. Testing mode allows you to complete the purchasing process without getting charged, so it’s perfect for testing new subscriptions on your website.

If you do select ‘Test Mode,’ then remember to come back to this page and change the mode to ‘Live’ when you’re finished testing.
Next, you can set the price of your subscription and the currency using the ‘Amount’ settings.

With that done, you can choose how often WP Simple Pay should charge subscribers.
Simply open the ‘Billing Period’ dropdown and choose day, week, month, or year. Then, type a number into the field next to the dropdown menu.

By default, WP Simple Pay offers customers a 30 day free trial.
If you want to make the free trial longer or shorter, then simply type a number into the ‘Free Trial’ field.

Sometimes, you may want to charge subscribers a set up fee. For example, if you’re a life coach then this extra fee may cover the time and effort required to add new clients to your admin system.
To charge an additional fee, simply type an amount into the ‘Setup Fee’ field.

With that done, scroll to the ‘Payment Methods’ section.
Here, you can check the box next to any additional payment methods you want to offer, such as Klarna payments or ACH payments.

By offering visitors a choice of payment methods, you may be able to get more subscribers. However, try not to offer too many options, as this can become confusing.
Depending on the payment methods you select, you may see a ‘Configure’ link. In this case, click on ‘Configure’ and then follow the onscreen instructions to set up the payment gateway or method.

Customize the WP Simple Pay Subscription Form
With that done, you’re ready to build the subscription form.
Simply click on ‘Form Fields’ to open WP Simple Pay’s form builder.

The template already collects some basic information about the customer, such as their email address and credit card information.
The following image shows how the default form will look on WordPress.

To customize any of the default fields, simply click select it.
The section will expand to show all the settings you can customize, such as changing the field’s label or adding some placeholder text.

You can also remove fields from the subscription form.
Simply click to expand the field, and then select ‘Remove.’

Do you need to collect more information from your new subscribers? For example, you might need their tax ID or phone number.
Just click on the ‘Form Fields’ dropdown and then choose a field from the list. After that, click on ‘Add Field.’

Finally, you can change the order the fields appear in your form using drag and drop.
As you’re customizing the form, you can click on ‘Preview’ to see how it will look on your blog or website.

When you’re happy with the form, click ‘Publish’ to store your settings.
Add the Subscription Form to Your WordPress Website
Now, you’re ready to add the form to your WordPress blog using either a block or shortcode.
The easiest method is to use a block, so open the page or post where you want to show the subscription form.
Then, click on the plus (+) sign and type in ‘WP Simple Pay.’

When the right block appears, click to add it to the page or post.
With that done, open the dropdown menu in the WP Simple Pay block, and choose the form you want to display.

When you’re finished, click on either ‘Update’ or ‘Publish.’
Now, if you visit your website you’ll see the subscription form live.

Another option is to add the subscription form using shortcode. To get the shortcode, head over to WP Simple Pay » Payment Forms in the WordPress dashboard.
Here, just find the subscription form and click on its ‘Copy Shortcode’ button.

Now you just need to paste the shortcode into any page, post, or widget-ready area. For step-by-step instructions on how to place the shortcode, please see our guide on how to add a shortcode in WordPress.
We hope this article helped you learn how to add free trial subscriptions in WordPress. You may also want to check out our guide on how to run a giveaway / contest in WordPress, and the best live chat software for small businesses.
If you liked this article, then please subscribe to our YouTube Channel for WordPress video tutorials. You can also find us on Twitter and Facebook.
The post How to Add Free Trial Subscriptions in WordPress (4 Methods) first appeared on WPBeginner.
[ad_2]
Source link