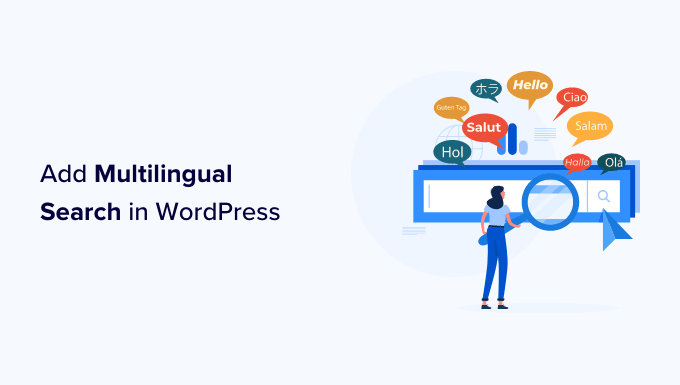[ad_1]
Do you want to add a multilingual search in WordPress?
If you have a multilingual WordPress site, then adding a multilingual search feature can help users find information more quickly by searching in their own language.
In this article, we’ll show you how to easily add multilingual search in WordPress and delight your users with a better user experience.
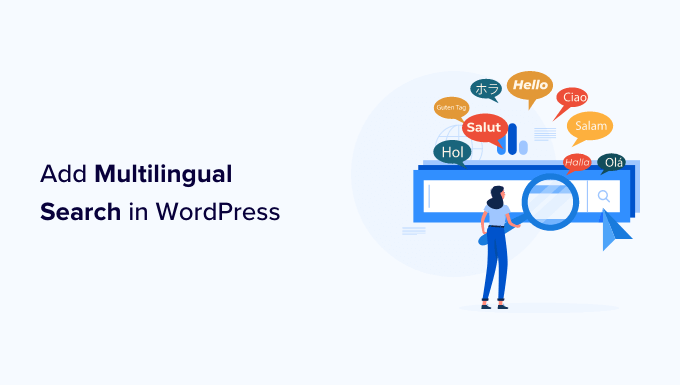
Why Should You Add Multilingual Search in WordPress?
Often users have trouble finding information on multilingual websites because either there is no search feature that they can use, or the search feature shows them content in the wrong language.
Adding a multilingual search feature helps users easily find the content they are looking for. This improves user experience which means users will stay longer on your website.
Research shows that engaged users are more likely to convert, subscribe, or make a buying decision.
That being said, let’s take a look at how to easily add a multilingual search in WordPress without breaking your website or writing any code.
Method 1: Adding Multilingual Search Using TranslatePress
If you haven’t made your multilingual website yet, or already using TranslatePress, then this method is for you.
TranslatePress is the best WordPress translation plugin on the market. It allows you to easily create a multilingual website using a live editor for quick and easier translation.
It works out of the box and allows default WordPress search to display multilingual results.
The disadvantage of this method is that it uses the default WordPress feature which is not very good at fetching the right results.
If you haven’t used TranslatePress before or need help, then see our tutorial on how to easily create a multilingual WordPress website.
Note: Keep in mind that the free version of TranslatePress only allows you to translate your website into one other language. So if you want to add multilingual search in WordPress for more than two languages, then you’d need to buy the TranslatePress Premium version.
Once you have translated some content on your WordPress website. It is time to add the search form.
Add a Search Block to your WordPress Site
WordPress comes with a built-in search block that you can add anywhere on your website.
If you’re using a block-based theme like Ultra, then you’ll be using the full site editor to add the search block.
Simply visit the Appearance » Editor page from the WordPress dashboard.
This will launch the full site editor which looks a lot like the block editor you use for writing posts and pages.
Now, click on the add block button (+) to add the Search block.
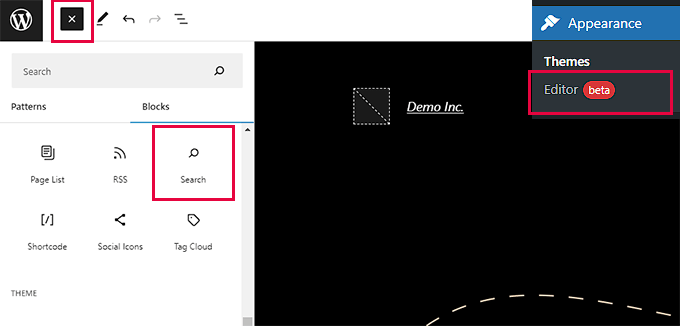
You can move the search block up and down to display it anywhere on the page.
Search block also comes with a few style options that you can choose from the block toolbar or settings.
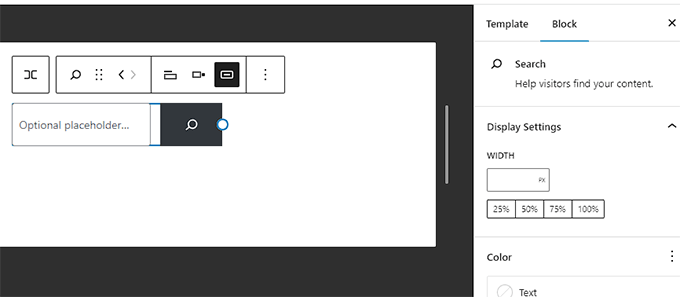
Once you are finished, don’t forget to click on the Save button to save your changes.
You can now visit your website to see the search form in action.
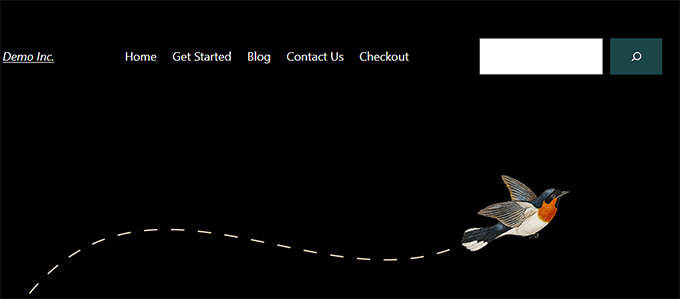
On the other hand, if you’re using a theme that does not support the full-site editor, then you can add a search form as a widget.
Simply go to the Appearance » Widgets page from the WordPress admin dashboard.
Here, click the Add widget block button (+) and add the Search block to your widget area.

Once the ‘Widget Block Menu’ opens up, locate the ‘Search’ block and add it to your WordPress sidebar.
Don’t forget to click the ‘Update’ button at the top to save your changes.
Once you’ve saved the changes, visit your site and see the search box in action.
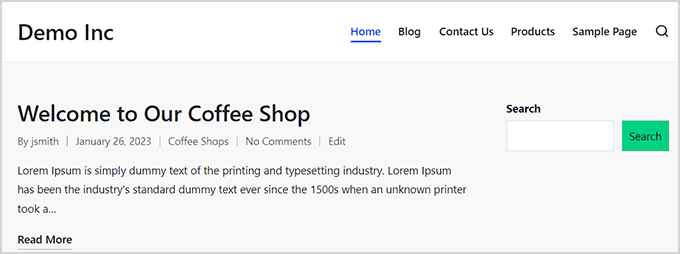
Method 2: Adding Multilingual Search Using SearchWP (Recommended)
The default WordPress search feature used by TranslatePress is not very good. It is quite basic and only looks for search terms in certain places.
This is where SearchWP comes in.
It is the best WordPress search plugin on the market and allows you to easily replace the default WordPress search with a more powerful search feature.
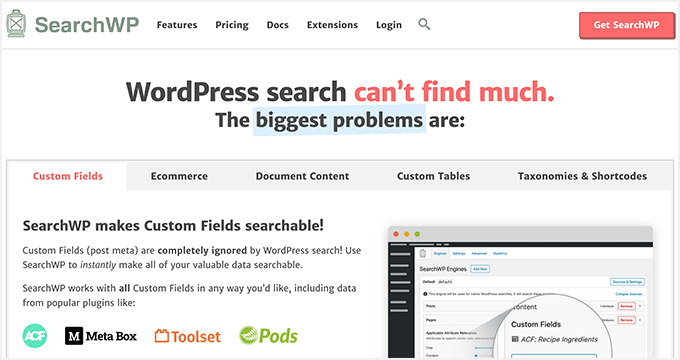
SearchWP automatically builds a search index and matches search keywords in content, title, categories, tags, shortcodes, documents, products, and more.
Plus, it automatically replaces the default search form upon activation so you don’t need to replace it if you were already using it on your site.
That being said, let’s take a look at how to easily add a better multilingual search to your WordPress site.
First, you need to install and activate the SearchWP plugin. For more information, see our guide on how to install a WordPress plugin.
After that, go to the SearchWP » Settings page and then click on the ‘License’ menu option to enter your license key.
You can get the license key from your ‘SearchWP Accounts’ page. Simply copy the license key from there.
After that, paste it into the ‘License Key’ field and then click on the Activate button.
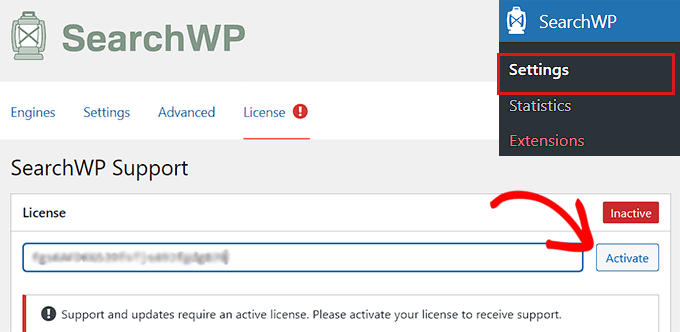
Now, you are ready to create your first custom search engine.
Simply go to the SearchWP » Settings page from the dashboard.
From here, you will see SearchWP’s first default search engine for you. It is pre-configured to work for most websites including multilingual websites.
You’ll see all your post types with different attributes. Next to each attribute there will be a slide that you can move to assign weight for that attribute.
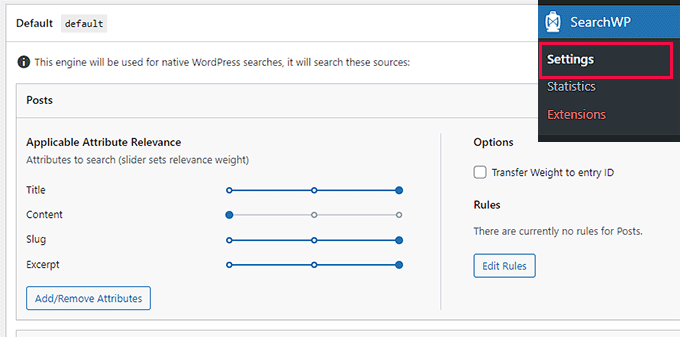
You can also click on the Add/Remove Attributes button to include more areas in the search.
For instance, you can add custom fields and taxonomies to the attributes as well.
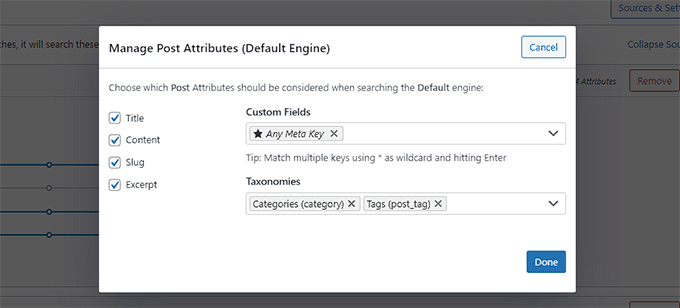
If you are unsure about a setting, you can leave it as it is. The default options would work for more use cases.
Finally, click on the Save Engines button to store your settings.
SearchWP will now start building your search index in the background.
Now, all you need to do is add the search form to your site.
Add a Search Block to your WordPress Site
SearchWP replaces the built-in search feature, which means you can use the default WordPress search form and it would still use SearchWP to show the results.
If you haven’t already added a search form to your website, then here is how you would add it.
If you’re using a block-based theme, then you’ll be adding a search block using a full-site editor.
Simply go to the Appearance » Editor page from the admin dashboard.
On the edit screen, click on the add block button (+) at the top and add the search block.
You can move the search block to the area where you want to display the search form by moving it up or down.
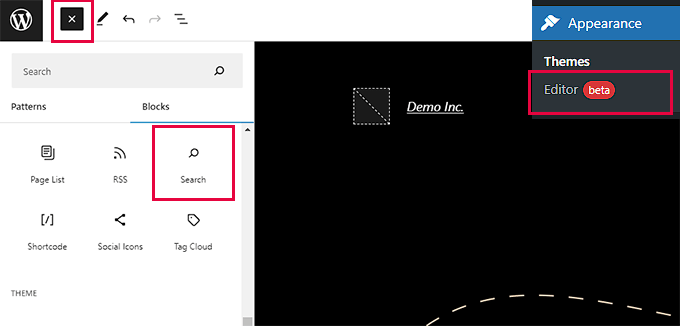
Finally, don’t forget to click on the Save button to save your changes.
If you’re using a theme that doesn’t support the full-site editor, then you’ll need to add a search widget to your website’s sidebar or widget-ready area.
For that, head over to the Appearance » Widgets page from the dashboard.
Now click on the add block button (+) at the top to open up the ‘Widget Block Menu’.
From here, locate and add the Search widget to your preferred widget area.

Don’t forget to click the ‘Update’ button at the top to save your changes.
Next, simply visit your website and use your improved search box.
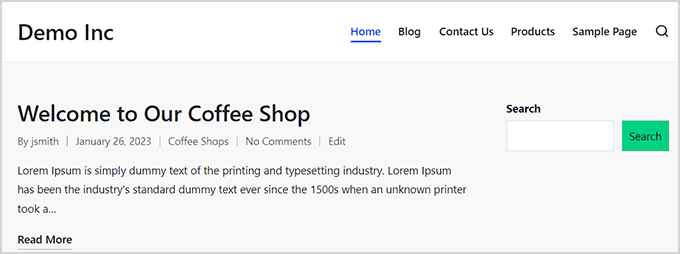
For more information and detailed instructions, take a look at our guide on how to improve WordPress search using SearchWP.
We hope this article helped you learn how to add multilingual search in WordPress. You may also want to check out our tutorial on how to fix WordPress search errors, and our article on how to create a multilingual sitemap in WordPress.
If you liked this article, then please subscribe to our YouTube Channel for WordPress video tutorials. You can also find us on Twitter and Facebook.
[ad_2]
Source link