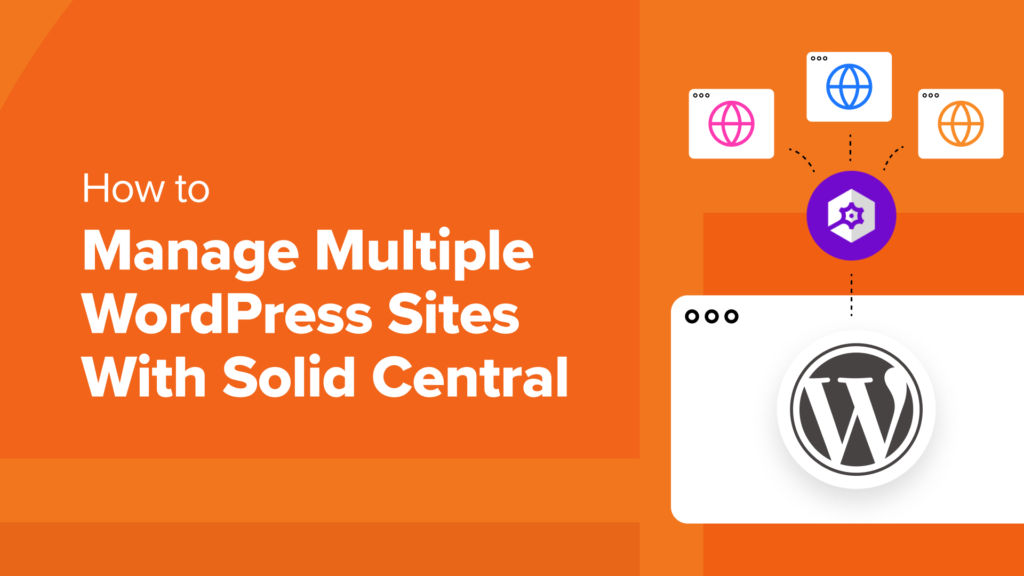[ad_1]
Are you looking for an easy way to monitor multiple WordPress websites and keep them up to date?
Luckily, there are some great tools on the market that will help you manage multiple websites that use separate installations of WordPress.
In this article, we will show you how to manage multiple WordPress sites with Solid Central (formerly iThemes Sync).
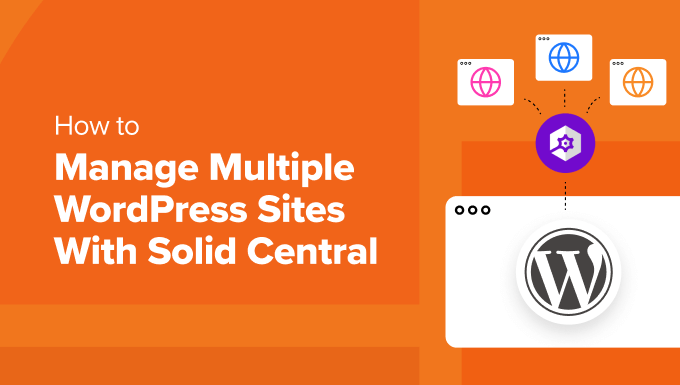
What Is Solid Central?
Just because you manage multiple websites does not mean you need to start using a WordPress multisite network. They are difficult to manage, and if one site gets hacked or goes down, then they all do.
You may find it easier to manage several sites using separate installations of WordPress. But moving from site to site to monitor them all and keep them up to date can be very time-consuming.
Luckily, third-party WordPress management tools can make it easy to manage all of your sites from a single dashboard. They let you perform maintenance tasks without switching back and forth between websites.
Solid Central (formerly iThemes Sync) is an easy-to-use WordPress maintenance plugin that allows you to manage multiple WordPress sites in one dashboard. It is a hosted service, which means you can manage your sites from the SolidWP website.
Installing and Setting Up Solid Central
First, you will need to purchase a license from the Solid Central website and download the plugin. You need to choose a paid plan that matches the number of sites you wish to manage.
After signing up, you will be able to download the Solid Central plugin from your member’s panel on the SolidWP website.
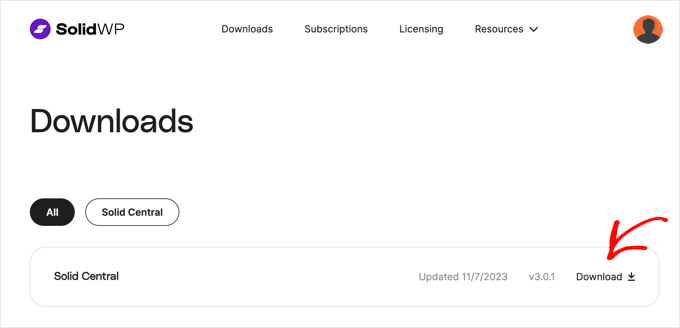
Once you have downloaded the plugin, you’ll need to install and activate it on all WordPress sites that you want to manage. For more information, see our guide on how to install a WordPress plugin.
Upon activation, the first thing you need to do is connect your website to your Solid Central account.
Simply go to Settings » Solid Central and enter your SolidWP username and password.
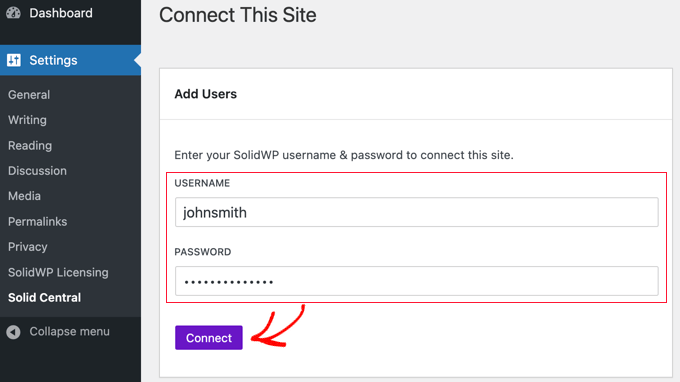
Make sure you click the ‘Connect’ button to store your settings.
Next, you need to confirm the site’s licensed URL.
Head over to the Settings » SolidWP Licensing page and enter the address of the current WordPress website that you wish to add to your SolidWP account. This will normally be entered for you automatically.
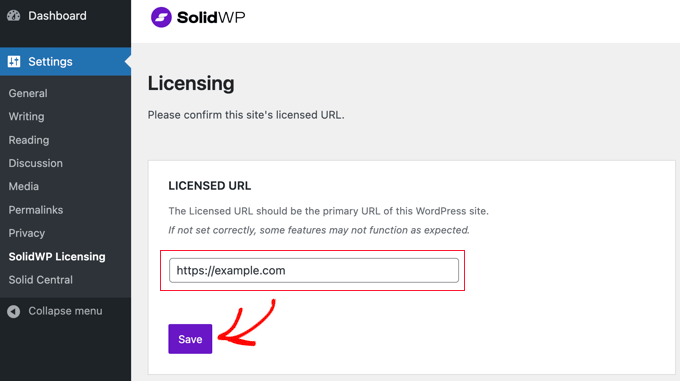
You’ll then be asked to provide your SolidWP username and password again.
This will allow you to receive automatic updates for Solid Central.
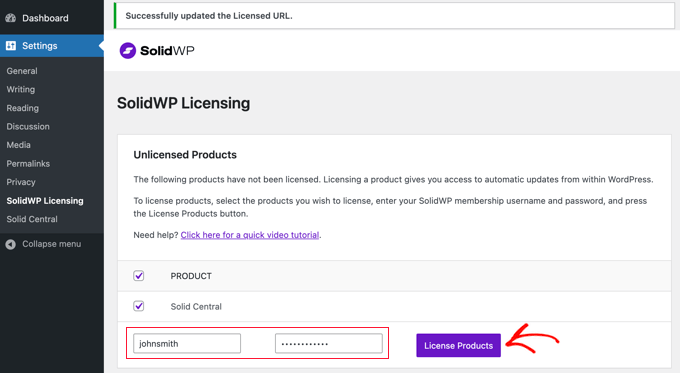
Don’t forget to click the ‘License Products’ button to store your settings.
You will need to repeat the same process on all WordPress sites that you want to manage from one dashboard.
Managing Multiple Sites in Solid Central
Solid Central provides a single dashboard where you can manage all your WordPress site updates.
After you sign in to your SolidWP account, you can click on the ‘Log in to Central’ button, which will show all the sites you have added.
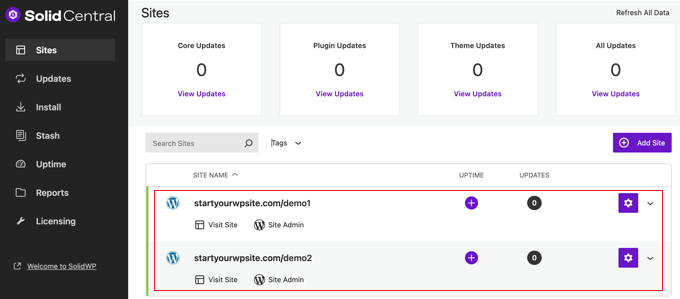
If you are a WordPress developer managing WordPress sites for your clients, then you can hide the Solid Central admin menu on a website while you remotely manage it from the Solid Central website.
Simply select the ‘Hide Central Plugin’ option from that site’s cog menu.
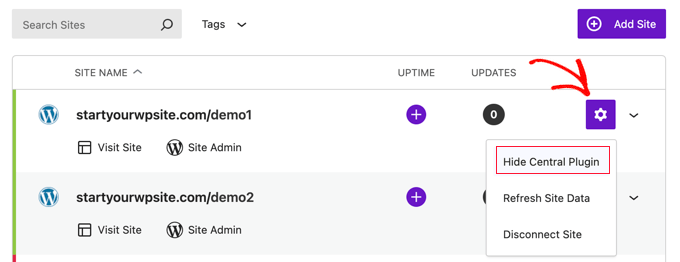
Clicking on a site in the list will show you more options for that site.
You will see any updates available for you to install, your backups, and more.
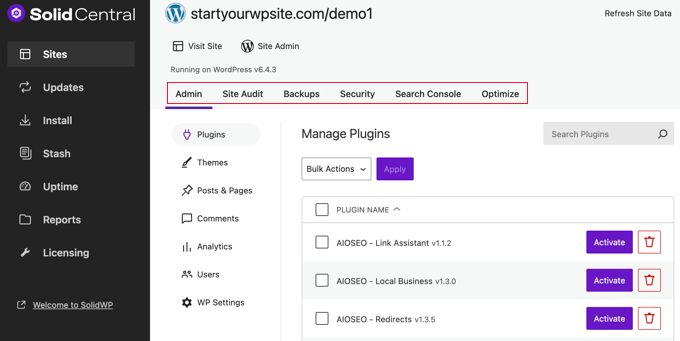
For example, you can manage the plugins, themes, posts and pages, comments, users, and analytics for each website in the ‘Admin’ tab. Solid Central also allows you to perform a site audit and manage the security settings for each site.
Notice that there are handy buttons at the top of the page that allow you to visit that WordPress site and its admin dashboard. This makes it easy to navigate to your websites when you need to add content or upload files.
You might like to back up your site using Solid Backups (formerly BackupBuddy), which is one of the best WordPress backup solutions. Once you install it on each website, you will be able to create new backups straight from Solid Central.
Another great feature of Solid Central is the mobile-responsive design of the dashboard. This means you can manage your sites, update them, and create backups from your mobile device.
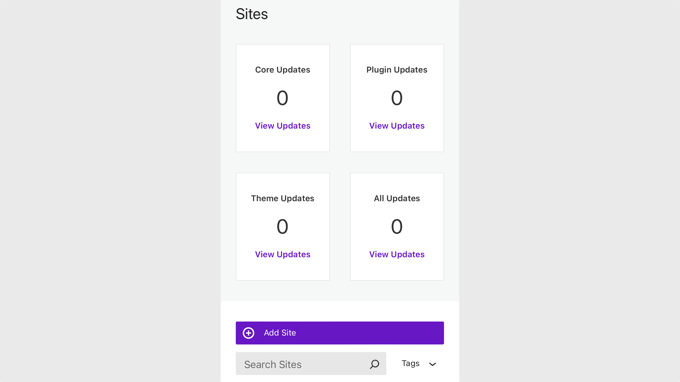
Solid Central provides a great user experience for anyone updating and backing up multiple WordPress sites.
It won’t help you write posts or jump between sites without a login, but it does make WordPress maintenance tasks simple.
Bonus: When You Don’t Have Time to Manage Multiple Sites
If you have a busy schedule, then it can be hard to find time to manage multiple sites. Instead, you can hire a website maintenance service to do the work for you, including taking care of backups, updates, security, and website edits.
For example, Seahawk Media offers a WordPress maintenance services package called SeaCare. They monitor your websites 24/7 and perform cloud backups, theme and plugin updates, malware removal, provide emergency support, and much more.
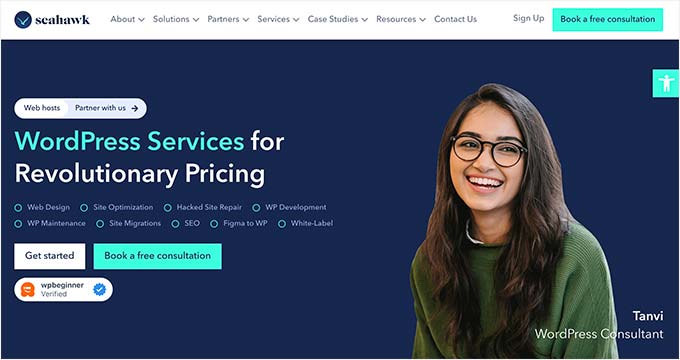
You will simply have to pay for the services monthly or annually, and you’ve freed up valuable time to work on other aspects of your business.
Note: WPBeginner founder Syed Balkhi is an investor in Seahawk Media. We made this investment because we believe they offer great WordPress services at revolutionary prices.
Expert Guides for Running Multiple WordPress Websites
Now that you know how to manage multiple WordPress sites with Solid Central, you may like to see some other guides related to running multiple WordPress websites:
We hope this tutorial helped you learn how to manage multiple WordPress sites with Solid Central. You may also want to see our guide on how to choose the best WordPress hosting and our expert picks for the best web design software to make beautiful websites.
If you liked this article, then please subscribe to our YouTube Channel for WordPress video tutorials. You can also find us on Twitter and Facebook.
[ad_2]
Source link