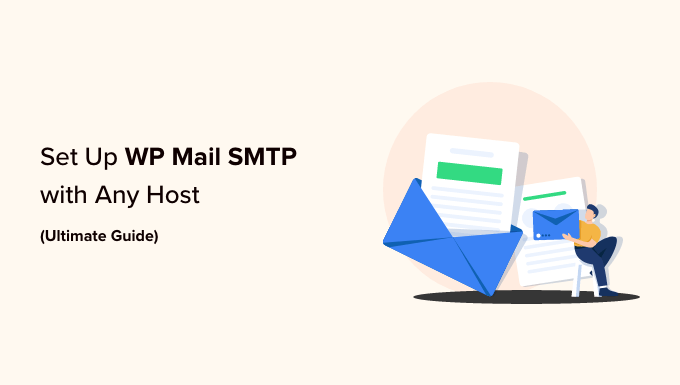[ad_1]
Do you want to set up WP Mail SMTP on your WordPress site?
WP Mail SMTP is the best WordPress SMTP plugin that allows you to easily send WordPress emails using a secure mail transfer protocol (SMTP). It makes sure your emails go to the inboxes of your users and not to the spam folder.
In this article, we will show you how to easily set up WP Mail SMTP with any host or third-party SMTP service.
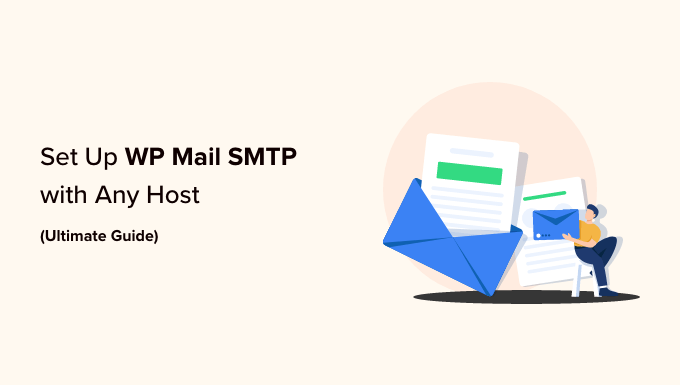
This is a lengthy article, so we have added a table of contents. If you know what you are looking for, then you can click the link to jump to that section:
What Is WP Mail SMTP, and Why Do You Need It to Send WordPress Emails?
WP Mail SMTP is the best WordPress SMTP plugin on the market. It allows you to send all your WordPress emails using an SMTP server.
Once you set up your WordPress site, you may notice that you are not getting any emails from WordPress. These include WordPress notification emails and emails from your WordPress contact form plugin.
The reason you are not getting emails is usually that WordPress uses the PHP mail() function to send them.
Most WordPress hosting companies do not configure this function properly, and some simply disable it to prevent abuse.
The easiest fix for this issue is to use SMTP to send WordPress emails.
SMTP stands for ‘secure mail transfer protocol’, and it is pretty much the standard way to send emails. It requires you to log in to a mail server to send emails. This prevents the abuse of the hosting server and improves email deliverability, which means that you and your users will receive all WordPress emails.
Hosting SMTP Server vs. Third-Party SMTP Server – Which One Should You Use?
Most WordPress hosting companies offer free business email addresses that you can use with your own domain name.
We recommend setting up a separate email address for your WordPress website. It can be anything like support@example.com or info@example.com.
However, your WordPress hosting provider does not specialize in sending emails. Their SMTP servers are basic and have strict limits on the number of emails you can send.
If you run a small business website or a blog, then you will probably be fine with your hosting provider’s SMTP servers.
On the other hand, if you run an online store or a membership website, then emails become mission-critical for your business. You want to make sure that your customers get important email notifications delivered to their inboxes.
This is where you need a third-party SMTP service provider. These companies specialize in securely sending large numbers of emails without triggering spam filters.
We recommend using SendLayer, Brevo (formerly Sendinblue), or SMTP.com for most online businesses. They are reasonably priced and can scale as your business grows.
For more information, you can see our article on the top SMTP service providers.
Once you have chosen an email delivery method, the next step is to connect your WordPress website to your mail server.
This is where the WP Mail SMTP plugin comes in. It allows you to send WordPress emails via SMTP by entering your SMTP credentials.
WP Mail SMTP is the most popular SMTP solution for WordPress, currently used by over 3 million websites. It’s maintained by the same team as WPForms.
There is also a free WP Mail SMTP lite version that is fully functional and can be used with any WordPress hosting company or third-party SMTP service provider.
The premium version of the WP Mail SMTP plugin supports all the top SMTP service providers and works with any WordPress hosting company that offers email accounts.
It also comes with powerful features like email logs, email controls, priority support, and a white glove setup.
Installing and Setting Up WP Mail SMTP
The first thing you need to do is install and activate the WP Mail SMTP plugin. For more details, see our step-by-step guide on how to install a WordPress plugin.
Upon activation, you will see the setup wizard. You can skip it as we will show you how to set up WP Mail SMTP manually.
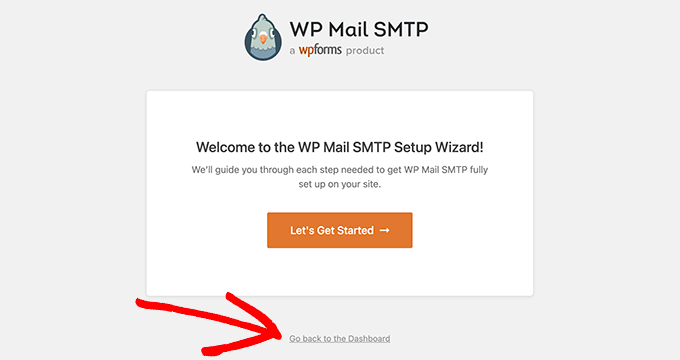
Just click on ‘Go back to the Dashboard’.
Next, you need to visit the WP Mail SMTP » Settings page to configure the plugin settings.
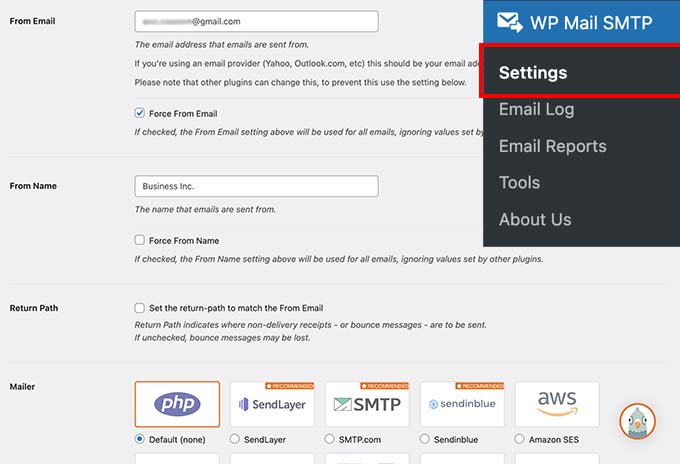
You need to enter your SMTP settings to use WP Mail SMTP. The first part of the settings will be similar regardless of your hosting company. It includes the following fields:
From Email – This email address will be used to send all WordPress emails.From Name – This name will be used to send emails. We recommend using your website’s title.Return Path – Check this box to receive delivery notifications or bounced messages.Mailer – You need to select ‘Other SMTP’ here as you will be sending emails using your host’s SMTP server
Note: If you want to use third-party mailers, follow this guide to send WordPress emails via Gmail SMTP. We also have a similar guide for the Brevo (formerly Sendinblue) SMTP setup.

If you want to continue using your host, you need to select ‘Other SMTP’ and enter the SMTP server settings provided by the hosting company.
SMTP Host – The SMTP host address provided by your hosting company.Encryption – The encryption method used by your mail server to send emails. Usually, it is TLS.SMTP Port – The port used by the outgoing mail server.Auto TLS – This setting should be set to On.Authentication – Needs to be On.SMTP Username – Usually the email address you are using to send emails.SMTP Password – The password for the email account you are using to send emails. We don’t recommend saving SMTP passwords here. Instead, you need to store your password in the wp-config.php file.
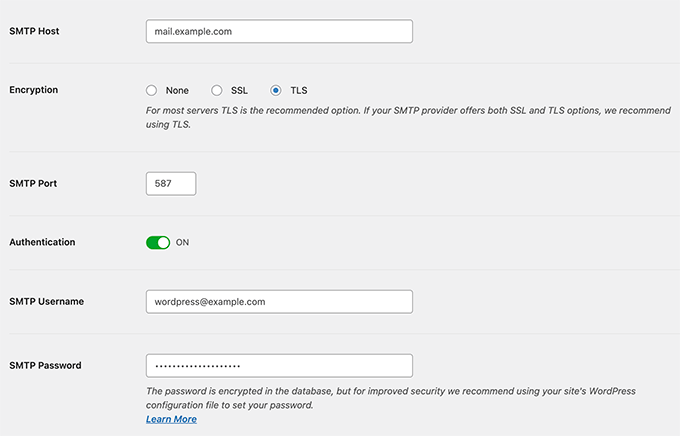
These settings are required to connect with any SMTP server. However, their values may differ from one WordPress hosting company to another.
Let’s see how to set up the WP Mail SMTP plugin with different hosting companies.
Setting Up WP Mail SMTP on Bluehost
Bluehost is one of the biggest hosting companies in the world and an officially recommended WordPress hosting provider.
We recommend Bluehost to all users who are starting a WordPress blog or making a small business website.
Here are the SMTP settings you will be using to connect WP Mail SMTP to the Bluehost SMTP server:
SMTP Host – mail.example.comEncryption – TLSSMTP Port – 587SMTP Username – Your email address (e.g. wordpress@example.com)SMTP Password – Your email account password
Don’t forget to replace example.com with your own domain name.
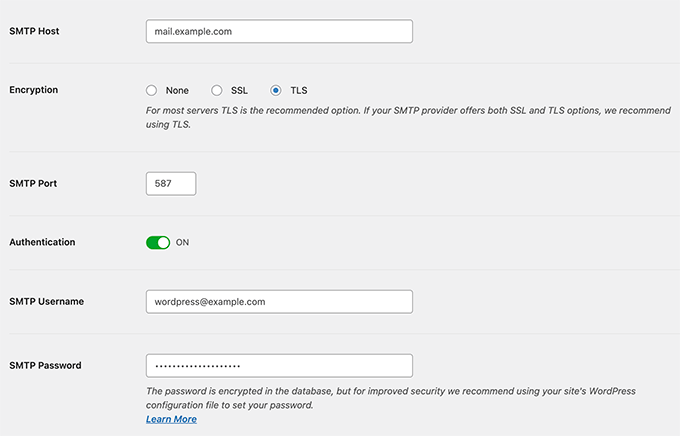
Setting Up WP Mail SMTP on SiteGround
SiteGround is another popular WordPress hosting company. They offer excellent shared, managed, and WooCommerce hosting services.
Here are the SMTP settings you will be using to connect WP Mail SMTP with SiteGround servers:
SMTP Host – mail.example.comEncryption – TLSSMTP Port – 587SMTP Username – Your email address (e.g. wordpress@example.com)SMTP Password – Your email account password
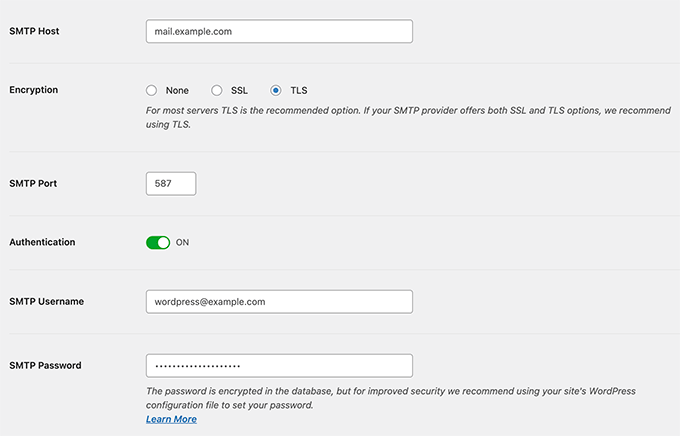
Setting Up WP Mail SMTP on HostGator
HostGator is another popular WordPress hosting company. WPBeginner is hosted with HostGator, and we have been using them for over a decade.
Here are the SMTP settings you will be using to connect WP Mail SMTP with HostGator servers:
SMTP Host – full.servername.comEncryption – SSLSMTP Port – 465SMTP Username – Your email address (e.g. wordpress@example.com)SMTP Password – Your email account password
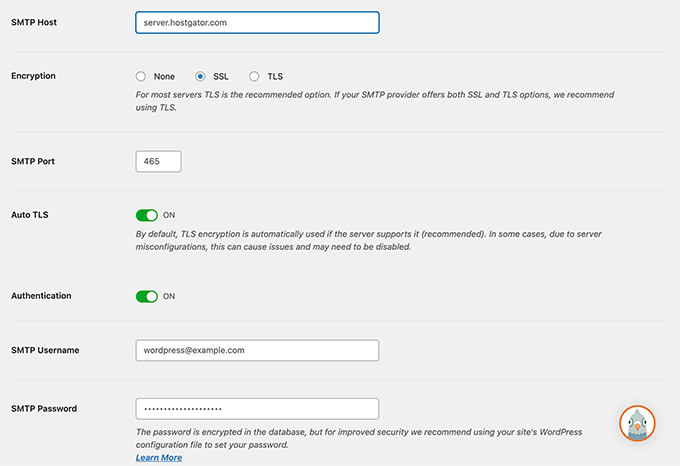
You will notice that instead of using your domain as the SMTP Host, it uses the server name. You can find the server name in your cPanel hosting dashboard.
Simply log in to your cPanel, and you will see the full server name in the right column towards the bottom.
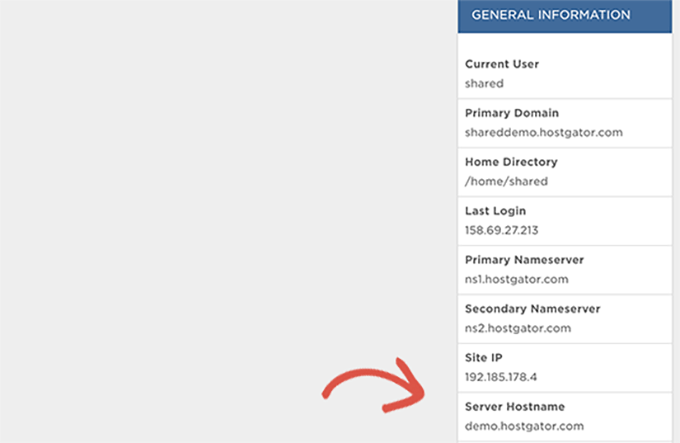
Setting Up WP Mail SMTP on DreamHost
DreamHost is a popular WordPress hosting company. They have been around since 1997 (way before WordPress, Google, or Facebook) and offer shared WordPress hosting, managed, and VPS hosting plans.
Here are the SMTP settings you will be using to connect WP Mail SMTP with DreamHost servers:
SMTP Host – full.servername.comEncryption – SSLSMTP Port – 465SMTP Username – Your email address (e.g. wordpress@example.com)SMTP Password – Your email account password

You will notice that Dreamhost doesn’t use your domain name as the mail server. Instead, they use different servers to manage emails, and you will need to find out which one is used by your hosting account.
You can do this by logging in to your DreamHost hosting panel and then going to the Support » Data Centers page. From here, you need to scroll down to the Mail service section.
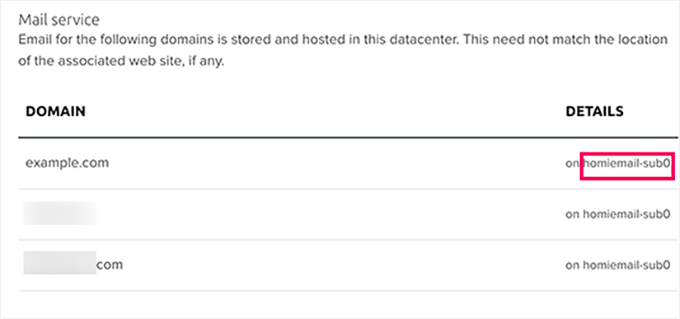
You will find the name of the email cluster under the Details column next to your domain name.
Next, you need to visit DreamHost’s email configuration page and scroll down to the ‘Where to find your mail hostname (cluster) name’ section.
Here, you can match your email cluster with the names in the table and copy the outgoing server address next to it.
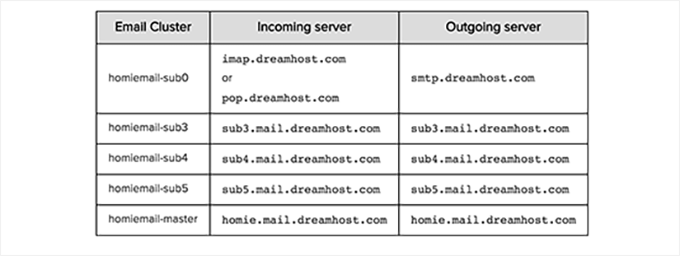
Setting Up WP Mail SMTP on InMotion Hosting
Here are the SMTP settings you will be using to connect WP Mail SMTP with InMotion Hosting servers:
SMTP Host – server##.inmotionhosting.comEncryption – SSLSMTP Port – 465SMTP Username – Your email address (e.g. wordpress@example.com)SMTP Password – Your email account password
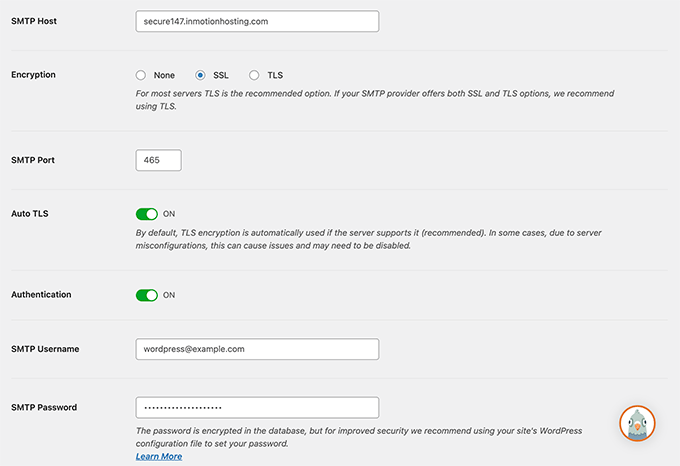
In the SMTP host field, you need to replace ## with your server number.
You can find this by logging in to your cPanel dashboard and then clicking on the ‘Account Technical Details’ icon.
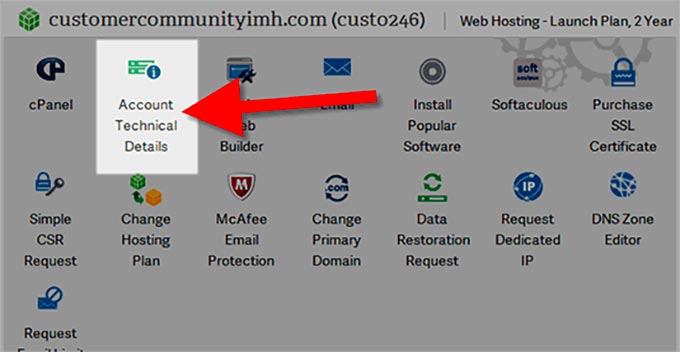
Setting Up WP Mail SMTP on GoDaddy
GoDaddy is the world’s most popular domain name registrar, managing more than 76 million domain names for over 17.5 million customers. They also offer different hosting plans (For details, see our article on the difference between a domain name and web hosting).
Here are the SMTP settings you will be using to connect WP Mail SMTP with GoDaddy shared hosting plans:
SMTP Host – mail.example.comEncryption – TLSSMTP Port – 587SMTP Username – Your email address (e.g. wordpress@example.com)SMTP Password – Your email account password
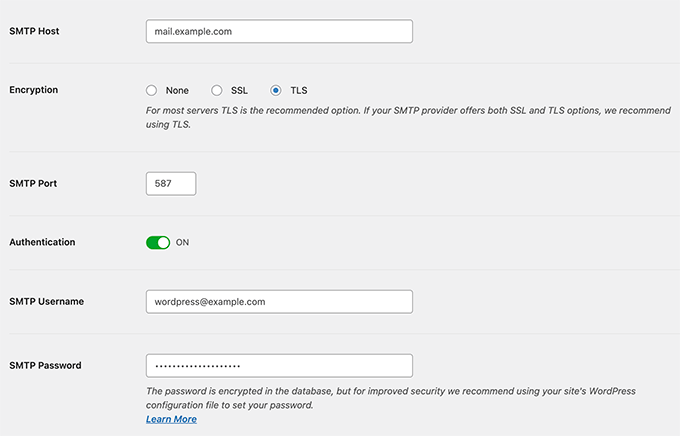
Setting Up WP Mail SMTP on iPage
Here are the SMTP settings you will be using to connect WP Mail SMTP with iPage hosting servers:
SMTP Host – smtp.ipage.comEncryption – TLSSMTP Port – 587SMTP Username – Your email address (e.g. wordpress@example.com)SMTP Password – Your email account password
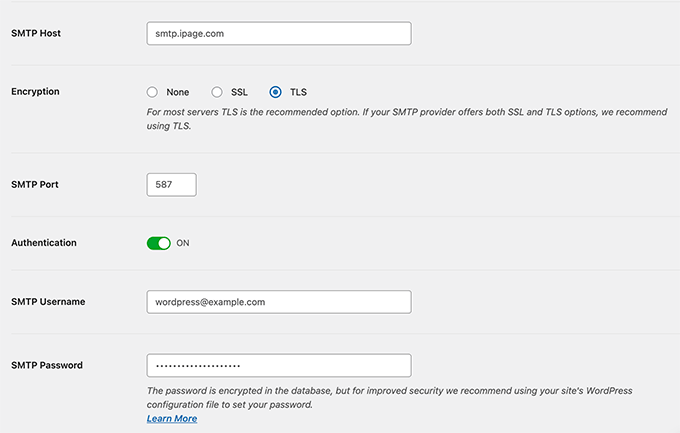
Setting Up WP Mail SMTP on GreenGeeks
Here are the SMTP settings you will be using to connect WP Mail SMTP with GreenGeeks:
SMTP Host – mail.example.comEncryption – SSLSMTP Port – 465SMTP Username – Your email address (e.g. wordpress@example.com)SMTP Password – Your email account password
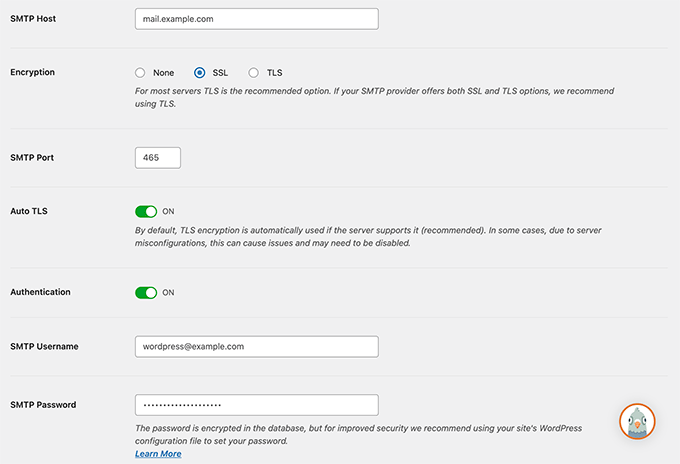
Setting Up WP Mail SMTP on JustHost
Here are the SMTP settings you will be using to connect WP Mail SMTP with JustHost:
SMTP Host – mail.example.comEncryption – SSLSMTP Port – 465SMTP Username – Your email address (e.g. wordpress@example.com)SMTP Password – Your email account password
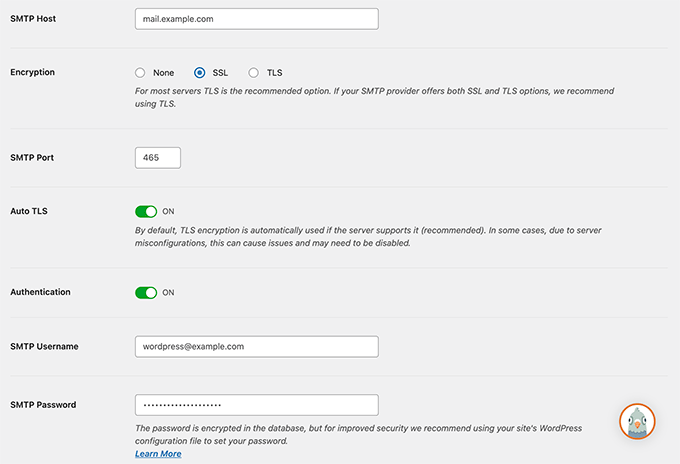
Setting Up WP Mail SMTP With Third-Party Email Services
Some managed WordPress hosting companies do not offer email services as part of their hosting plans. So, you will need to use a third-party SMTP service provider to send emails.
WP Mail SMTP supports multiple popular mailing services, including SendLayer, Gmail/Google Apps for Work, Microsoft Outlook and Office 360, Brevo (formerly Sendinblue), SMTP.com, and more.
Simply click on the mailer service, and the plugin will show you the information required to use that mailer.

For details, you can see our tutorial on how to use a free SMTP server to send WordPress emails.
We hope this article helped you learn how to set up WP Mail SMTP with any host. You may also want to see our guide on why you should never use WordPress to send your newsletter emails and our expert picks for the best newsletter plugins.
If you liked this article, then please subscribe to our YouTube Channel for WordPress video tutorials. You can also find us on Twitter and Facebook.
[ad_2]
Source link