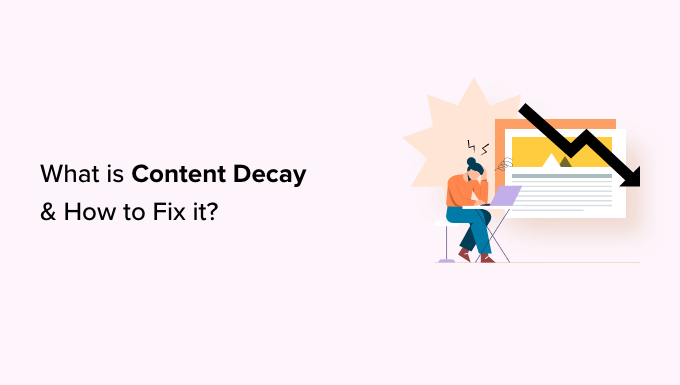[ad_1]
Are you worried about the declining performance of some of your website’s content? This could be a sign of content decay.
Content decay is the decline in organic traffic and search rankings over time. Unless you update the content, you will continue to lose rankings and traffic.
In this article, we will explain content decay and how to find and fix it.
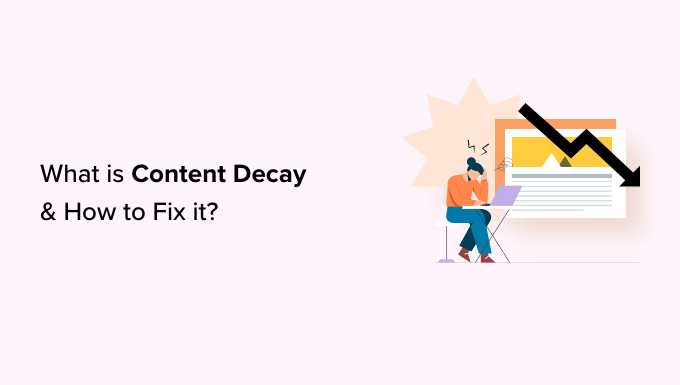
Here is a quick overview of the topics we will cover in this guide:
What Is Content Decay?
‘Content decay’ describes the decline in organic traffic and search rankings for a particular piece of content over time.
Every time you publish new content on your WordPress website, search engines crawl it. Then, after some time, this content may start ranking for specific search terms and bring new traffic to your website.
However, sometimes this traffic may start declining, and certain content may drop in search rankings. This can happen even if you don’t change the content itself.
It is important to understand that content decay doesn’t necessarily mean old articles on your website. An old article may consistently rank and continuously bring traffic to your website.
At the same time, some newer content may start decaying. This decayed content can start affecting your business, sales, and profits if left unchecked.
What Causes Content Decay on Your Website?
Several factors can cause content decay on a website. Here are some of the top reasons for content decay:
Better content from competitors – Your competitors may be targeting the same keywords with more detailed and helpful content.
Declined interest – The keyword is no longer searched as often as it used to be. There may be a decline in search volume for several reasons.
Keyword cannibalism – Your WordPress blog may have similar content targeting the same keyword, which splits your search traffic. Google might be unable to guess the search intent and match it to the right content.
Change in search intent – The reason why people are searching for the keyword may have changed. For instance, you might have an article about different types of solar panels, but the user intent has now changed to buying a solar panel.
Search features – Google is continuously changing search results to match user intent. For instance, shopping results, featured snippets, places, and other search features can divert search traffic to those snippets.
However, before you can find out what has caused your content to decline, you will need to see which pieces of content on your website have decayed.
How to Find Decayed Content in WordPress
Content decay happens gradually and over time, which is why many site owners don’t notice it right away.
However, if it is left unchecked, other articles can start decaying. Soon, you will end up with a large number of posts and pages that are all decayed, and it will take you a long time to fix them.
With that being said, we will now show you two ways to find decayed content on your website.
Method 1: Find Decayed Content Using All in One SEO (Recommended)
The easiest way to find decayed content in WordPress is by using All in One SEO for WordPress. It is the best WordPress SEO plugin on the market and allows you to easily optimize your website for search engines.

All in One SEO has a Search Statistics tool that helps you connect your website to Google Search Console. It then fetches data from Google Search Console and presents it in an easily-readable format. This includes data showing how much your content has declined in search over a period of time.
First, you need to install and activate All in One SEO for WordPress. For more details, you can see our tutorial on how to install a WordPress plugin.
Note: You will need at least the Elite plan of the plugin to unlock the Search Statistics feature.
Upon activation, the plugin will launch the setup wizard. Simply follow the on-screen instructions to set up the plugin with optimal settings.

Next, you will need to connect your WordPress website to your Google Search Console account. For more details, you can follow our tutorial on how to add your WordPress site to Google Search Console.
Once you have added your website to your Search Console account, the next step is to connect All in One SEO to Google Search Console.
You need to go to the All in One SEO » Search Statistics page and click the ‘Connect to Google Search Console’ button.
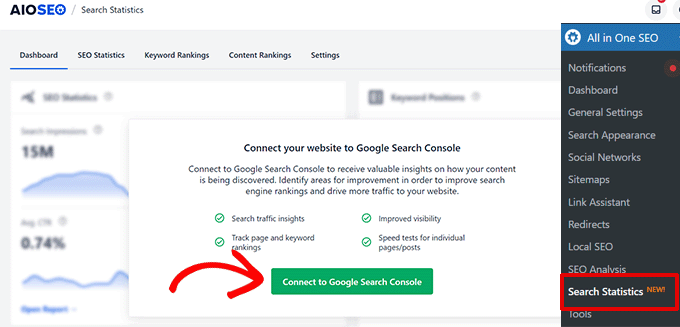
This will take you to your Google Account, and you will be asked to give the plugin permission to access your Search Console data.
Simply click on the ‘Allow’ button to continue.
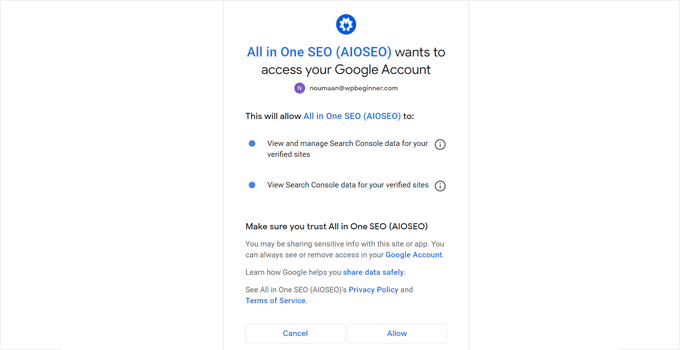
If you have multiple websites on your Google Search Console account, then you will be asked to select a site.
After that, just click on the ‘Complete Connection’ button to continue.
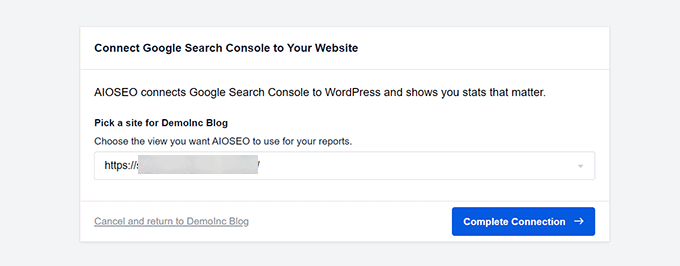
Once connected, you can view the Google Search Console data by visiting the All in One SEO » Search Statistics page in your WordPress admin dashboard.
You will see a quick overview of your site’s performance in Google Search.
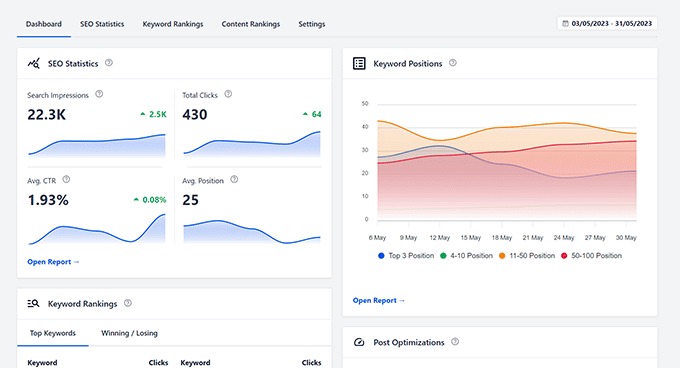
Next, you need to switch to the ‘Content Rankings’ tab.
From here, you will see a list of your content in Google Search with the loss or gain points, drop percentage, and last updated information.
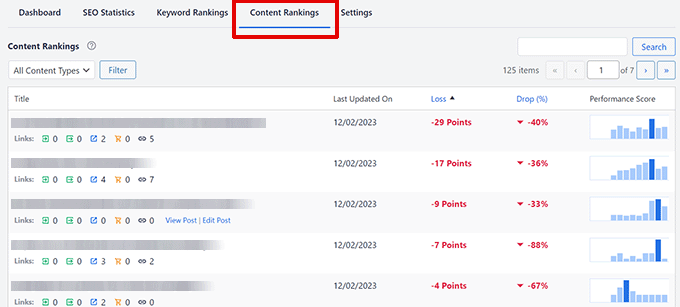
To find out which pieces of content have dropped the most points, you can sort the list by ‘Loss’ and ‘Drop’ values.
The Loss value shows your content rankings in points, while Drop shows the advantages and gains as a percentage.
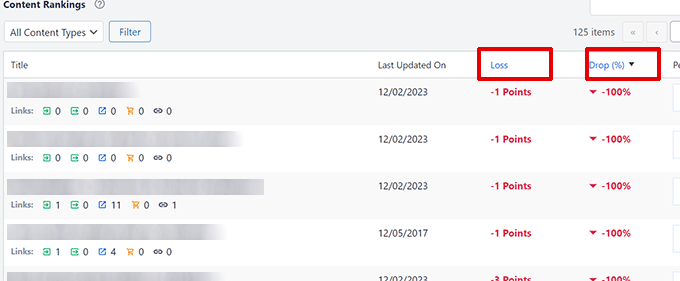
You can see the content that has dropped the most in rankings during the last 12 months. Content with the most drop or loss in points is the content that has decayed the most.
You can also see quick stats about a post or page, including internal links, outgoing links, and affiliate links. Hovering your mouse over will also show you links to edit or view a post.
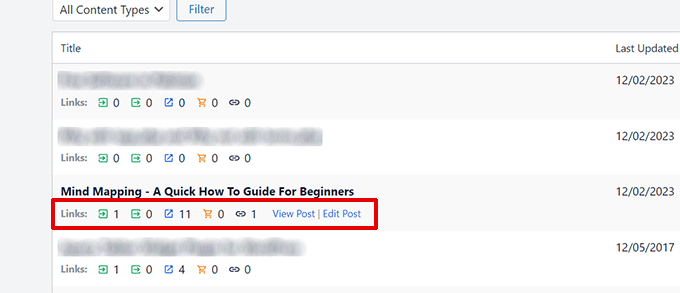
This allows you to view a post to see why it may have declined and edit it if needed.
Method 2: Find Decayed Content Using Google Search Console
This method is not as easy to use as All in One SEO. However, it will help you find content decay, and you can then manually start fixing it.
If you haven’t already done so, then you will need to add your WordPress website to Google Search Console and give it some time to collect data. For more details, you can see our guide on how to connect your website to Google Search Console.
After that, you need to log in to your Google Search Console dashboard and switch to the ‘Performance’ tab.
From here, you need to click on the ‘Date Range’ label.
This will bring up a popup. Just switch to the ‘Compare’ tab and then select a custom date range for your comparison.
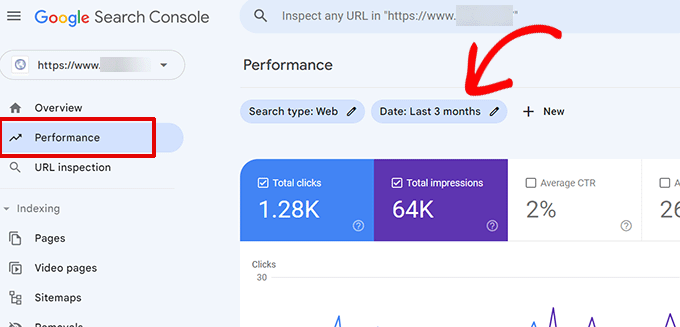
For this example, we are comparing the last 6 months to the previous 6 months. You can also choose custom ranges by selecting dates.
Simply click on the ‘Apply’ button to continue.
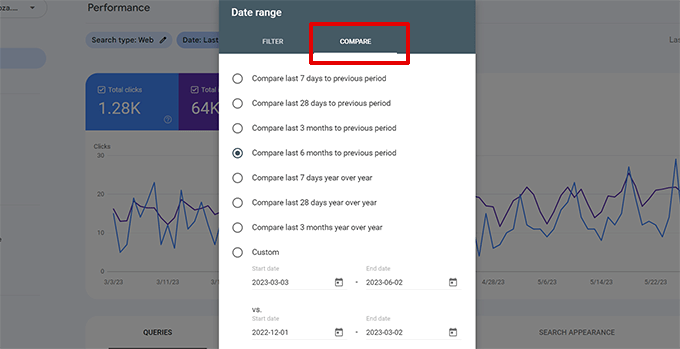
Search Console will now show you a comparison of your site’s performance in the search results for the selected period.
Make sure to check all the boxes at the top of the Performance overview columns so that you can see positions, impressions, clicks, and the click-through rate (CTR).
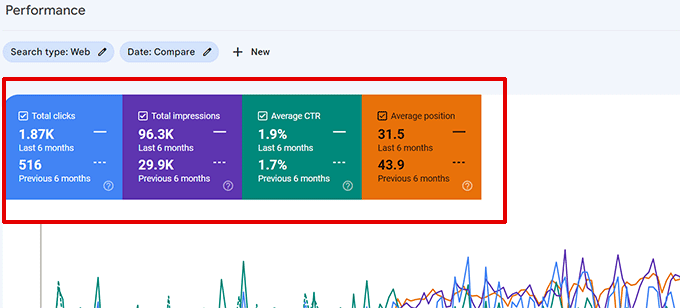
After that, scroll down to the data table section and switch to the ‘Pages’ view. This will allow you to see exactly what content has decayed.
In the results, you can sort the ‘Position Difference’ column to find the content that has dropped the most in search rankings.
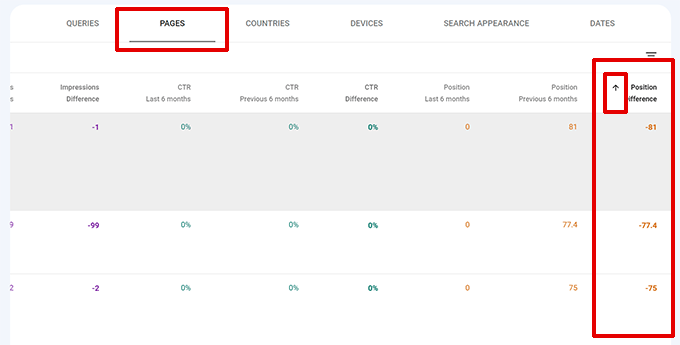
Tip: If you can’t see the Position Difference column, use your keyboard’s right arrow key to scroll through the columns horizontally.
Similarly, you can also sort content by Impressions Difference or CTR Difference. This may help you find content that appears less in search or has dropped in click-through rate.
You can also switch to the ‘Queries’ tab to see which keywords your site rankings are decaying for.
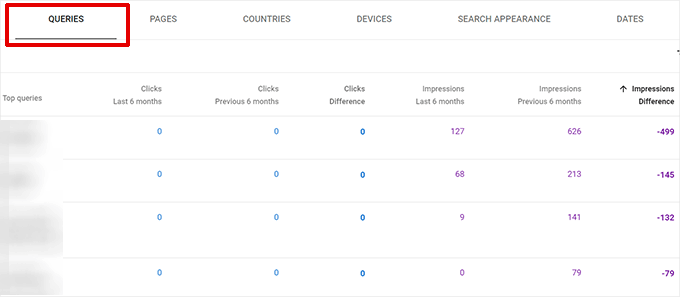
You can also click on the ‘Export’ button at the top to download this data in CSV format, which you can then open in your preferred spreadsheet software.
How to Fix Content Decay on Your Website
Now that you know which content has decayed on your WordPress website, it is time to fix it.
Before you do that, you need to figure out what has caused a piece of content to fall in rankings or lose its organic click-through rate.
You can try searching for the keywords where that content used to rank and analyze the results.
The most common cause of content decay is newer, more detailed content outranking yours. To fix this, you need to update your content to make it better.
Here are some quick tips to make your content more comprehensive:
Optimize your post for SEO – While optimizing your post for SEO, you can also update your post to add new, more helpful content that you may have missed before.
Embed a video – Adding images and videos is great for building user engagement.
Add a table of contents – This helps users easily navigate longer content. Plus, the table of contents can also be picked up by Google in the featured snippet.
Add FAQ schema markup – Answering general user questions in an FAQ section can help your readers and make your content show up in Google FAQ search results.
Sometimes, the reason for content decay can be a lack of user interest or the search intent not matching your content.
In that case, you may consider changing your content to address the new audience intent. Alternatively, you can rewrite and optimize it for a similar topic that still has search volume.
For more on this topic, you can see our tutorial on how to do keyword research for your WordPress blog.
We hope this article helped you learn about content decay and how to fix it on your WordPress site. You may also want to see our complete WordPress SEO guide or our expert picks for the best WordPress plugins to grow your website.
If you liked this article, then please subscribe to our YouTube Channel for WordPress video tutorials. You can also find us on Twitter and Facebook.
The post What is Content Decay? (And How to Fix It) first appeared on WPBeginner.
[ad_2]
Source link